1. On the Management Navigation Menu, click WAGE & TAX > Time Clock ReviewWAGE & TAX > Time Clock Review.

The Time Clock ReviewTime Clock Review page displays.
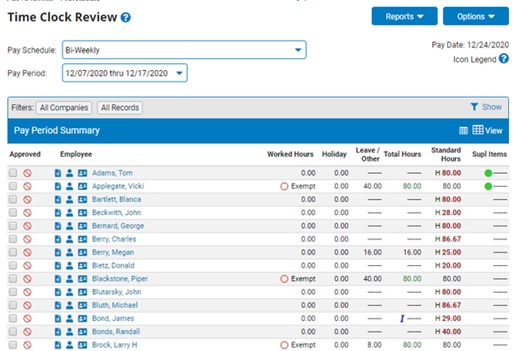
2. Click the Options button and select the Batch Settings item.
You have the ability to override the default batch settings for the current payroll. You can change the distribution method for payroll checks and select options for printing payroll vouchers remotely. Additionally, you can set up supplemental tax rate overrides.
You can override batch settings either prior to submitting the time batch or when reviewing the pending payroll batch.
To perform batch overrides:
1. Access the Batch Override utility.
From Time Clock ReviewFrom Time Clock Review
1. On the Management Navigation Menu, click WAGE & TAX > Time Clock ReviewWAGE & TAX > Time Clock Review.

The Time Clock ReviewTime Clock Review page displays.
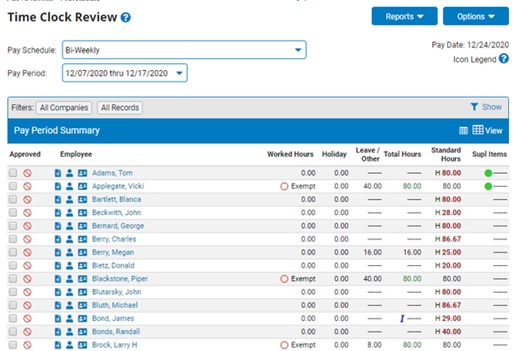
2. Click the Options button and select the Batch Settings item.
From Payroll Batch ManagementFrom Payroll Batch Management
You must first reject the batch before you can override the batch settings. After you perform batch overrides, you then resubmit the batch.
1. On the Management Navigation Menu, click Wage & Tax > Batch ManagementWage & Tax > Batch Management.
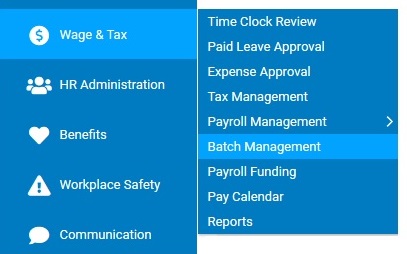
The Batch ManagementBatch Management page displays.
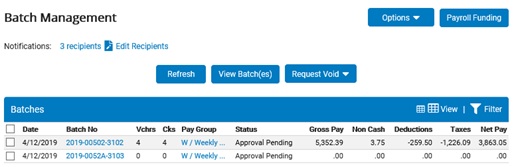
2. Select the check box for the batch(es) you want to reject.
3. Click the View Batch(es) button.
The Batch DetailBatch Detail page displays.
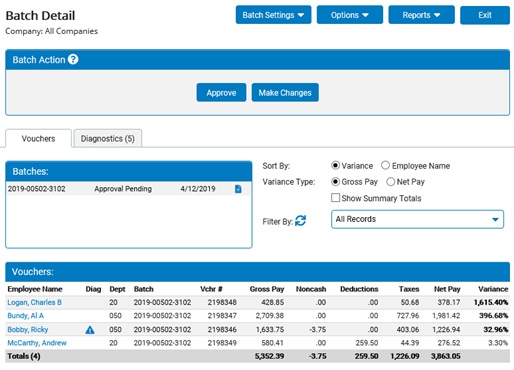
4. Click the Make Changes button in the Batch Action box.
The Reject BatchReject Batch page displays.
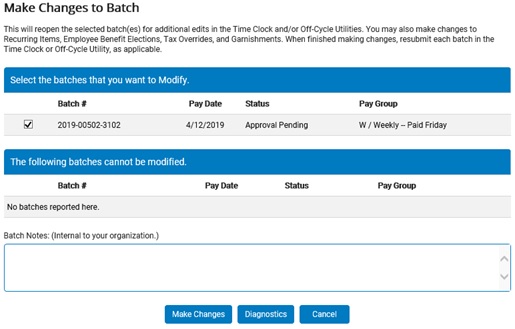
5. Enter any desired notes and click the Make Changes button to reject the batch.
The Batch Management page displays again.
6. Select the check box for the batch(es) you want to override.
7. Click the View Details button.
The Batch Detail page displays again.
8. Click the Batch Settings button and select the desired batch.
The Batch SetupBatch Setup page displays.
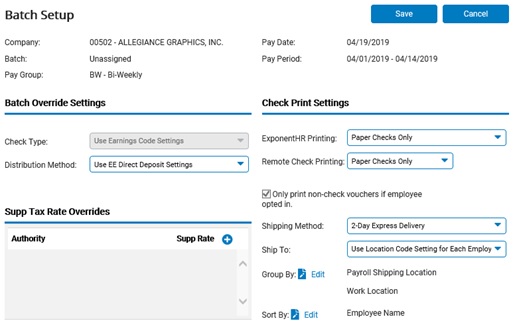
2. Select an option from the Distribution Method drop-down box.
Use EE Direct Deposit Settings. Distributes the pay according to the direct deposit settings for each employee.
Force Paper Checks. Prints paper checks for all employees in the batch and does not process any direct deposits.
3. Set up a supplemental tax rate override, if necessary.
Overriding Supplemental Tax RatesOverriding Supplemental Tax Rates
1. Click the Add button.
2. Select the taxing authority (federal, state, locality, or school district) by selecting the radio button.
3. Select the state, locality, and school district from the drop-down menus, as necessary.
4. Type the percentage in the Supp Tax Rate text box.
5. Click the Save button.
4. Select the appropriate Check Print Settings overrides, if necessary.
Overriding Check Print SettingsOverriding Check Print Settings
1. The ExponentHR Printing options allows you to determine which voucher types ExponentHR will be responsible for printing and shipping to the designated location.
Note: When non-check vouchers are being printed, you can check the Only print non-check vouchers if the employee opted in option to limit the non-check vouchers printed to just those requested by employees through the Change Personal Information EAN field
2. The Remote Check Printing option allows you to determine which voucher types you will be responsible for printing at your organization's facilities.
Note: When non-check vouchers are being printed, you can check the Only print non-check vouchers if the employee opted in option to limit the non-check vouchers printed to just those requested by employees through the related field found on various EANs.
3. When ExponentHR is selected to be responsible for printing paper check and/or non-check vouchers, the Shipping Method drop-down list is used to instruct ExponentHR of the preferred delivery option of those vouchers.
Note: Any associated shipping feesshipping fees will be added to the total funding amount for the associated payroll batch. There is no charge when choosing to print payroll checks on-site.
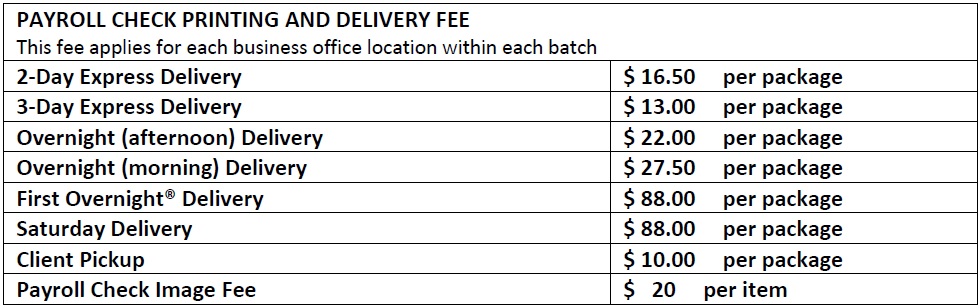
4. By default, any payroll vouchers printed by ExponentHR will be delivered to the mailing address of the employee's respective work location. The Ship To drop-down list allows you to select an alternative shipping location for ExponentHR to use when shipping the payroll vouchers.
5. By clicking the Edit button for the Group By section, you are able to control how the payroll vouchers generated from the Off-Cycle batch will be grouped. This applies to payroll vouchers printed by ExponentHR or remotely by your organization.
6. By clicking the Edit button for the Sort By section, you are able to control how the payroll vouchers generated from the Off-Cycle batch will be sorted. This applies to payroll vouchers printed by ExponentHR or remotely by your organization.
5. Click the Save button.
Related Help Topics:
Printing Payroll Vouchers Remotely
Managing Default Printing/Shipping Settings