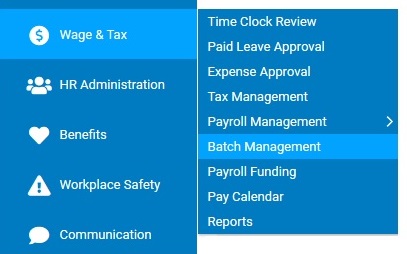
The Batch Management tool allows you to review a pending payroll batch and, based on your analysis, approve the payroll batch for completion or choose to re-open the batch for additional edits and re-processing.
Note: ExponentHR sends an e-mail notification to specified recipients whenever the Batch Approval is ready for review. See the Related Help Topic Setting Up Payroll Batch Notifications.
To help ensure that all resulting payroll funds are made available to the employee on the specified pay date, ExponentHR recommends approving the payroll batch by 5:00 PM (CST) three business days prior to the actual pay date. Delaying the approval of regularly scheduled payroll batches may result in an expedited funding process and associated fees.
|
You have received notification that the payroll batch is ready for approval. Upon reviewing the payroll details, you are able to approve or reject the batch. |
To approve a pending payroll batch:
1. On the Management Navigation Menu, click Wage & Tax > Batch ManagementWage & Tax > Batch Management.
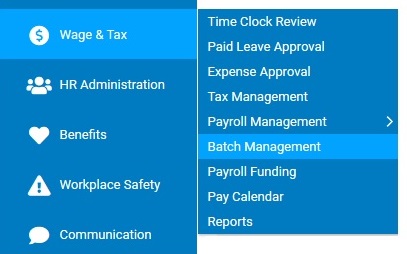
The Batch ManagementBatch Management page displays with the filter set to show all the currently pending payroll batches.
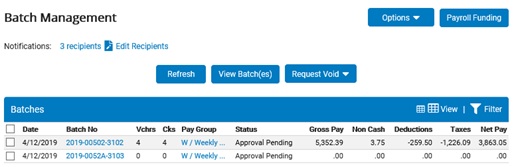
Note: To manage the list of e-mail notification recipients, click the Edit RecipientsEdit Recipients link. The Recipients: Batch Approval NotificationRecipients: Batch Approval Notification page displays.
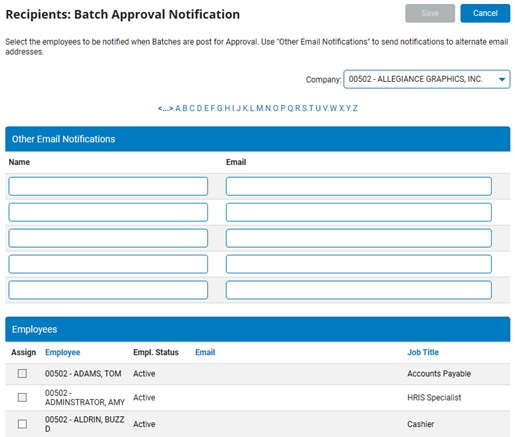
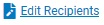
2. Select the check box for the batch(es) you want to review.
Note: If your organization uses multiple Pay Groups, batch shipping fees can be minimized by finalizing/approving multiple batches within the same EIN at the same time. All batches approved together will be collated and shipped together, resulting in a single fee per delivery location.
3. Click the View Batch(es)View Batch(es) button.
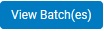
The Batch DetailBatch Detail page displays, sorted by variance in gross pay from the previous payroll.
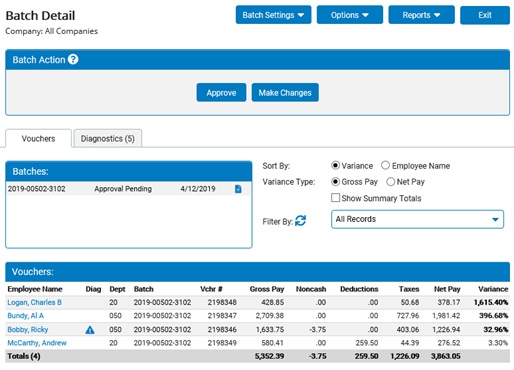
The display also includes iconsicons to help bring awareness to items that may need your attention.
| Voucher is in Escheatment status | |
| Voucher has been requested to be voided | |
 |
Voucher has a warning (see Dignostics tab in batch for explanation) |
Notes:
Variances in employee pay 10% greater or 10% less than the prior pay period are highlighted in bold.
If sorting the list by variance, you can sort by net pay instead of gross pay by clicking the Net Pay radio button.
You can sort the list by employee name instead of variance by clicking the Employee Name radio button.
If all the vouchers in the selected batch(es) contain employer contributions only, the details will not display in Batch Detail. You must use the ER Contribution Type report to view voucher details.
4. To filter the employee list by Job Code, Pay Group, Pay Method, or any classification, select the filter and any sub-filter in the Filter By drop-down list, and then click the Filter Refresh button.
The employee list shows only those employees who match the filter selections.
5. If necessary, click the Show Summary TotalsShow Summary Totals checkbox to view totals (by pay code) of employee Earnings and Deductions in the batch.

The Earnings, Deductions, and TaxesEarnings, Deductions, and Taxes boxes display at the top of the page. These boxes display a summary of all types of earnings, deductions, and employee taxes (sorted by pay code) applied to each employee during the pay period of this batch.
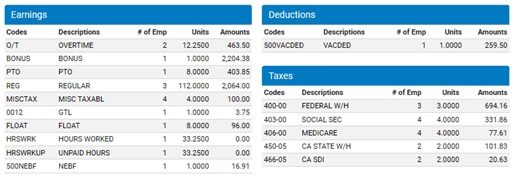
6. If desired, under the Options drop-down list is also the feature to include Show Empty VouchersShow Empty Vouchers in the list of vouchers on the Batch Detail page.
Empty Vouchers: When an employee's calculated payroll voucher eliminates all earnings and deductions (such as situations where no cash payment exist to offset deductions), the voucher is hidden from view on the Batch Detail screen. By selecting the Show Empty Voucher feature, these "empty" vouchers will be included in the display screen, resulting in a complete list of all employees in the respective payroll batch (even if no wages are being paid).
7. View batch details for a single employee or all employees.
View Batch Detail by EmployeeView Batch Detail by Employee
To view batch detail by individual employee:
1. Click on the Employee Name link in the row of the employee whose paycheck you wish to view.
The Batch Detail By EmployeeBatch Detail By Employee screen displays the employee's current paycheck.
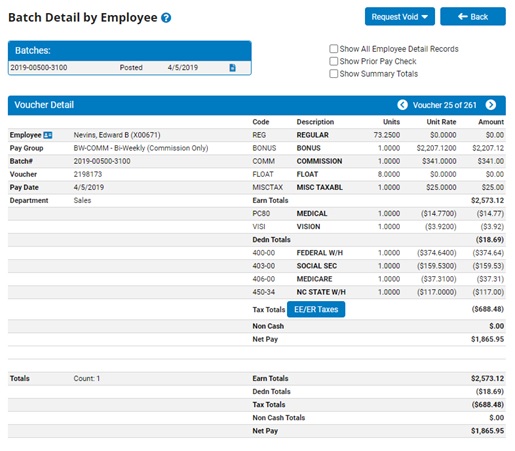
2. If necessary, select the Show Prior CheckShow Prior Check checkbox to view the employee's current paycheck and previous paycheck for comparison.

Note: Use this option to examine why an employee's paycheck varies from the prior period.
3. When done reviewing the employee's paycheck, use the Previous/Next navigation icons to switch to another employee's voucher or click the BackBack button to return to screen with all employees.
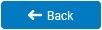
View Batch Detail for All EmployeesView Batch Detail for All Employees
To view batch detail for all employees in the batch:
1. Click the Employee Name link in the row of any employee included in the batch.
The Batch Detail By EmployeeBatch Detail By Employee screen displays the employee's current paycheck.
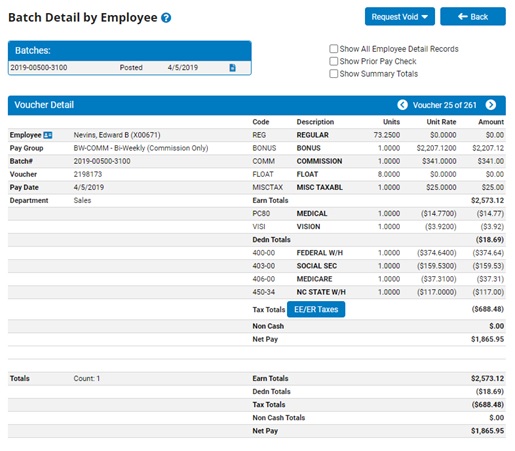
2. Select the Show All Employee Detail RecordsShow All Employee Detail Records checkbox.

A detailed view of current paychecks for all employees in the batch displays.
3. When done reviewing the employee's paycheck, use the Previous/Next navigation icons to switch to another employee's voucher or click the BackBack button to return to screen with all employees.
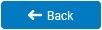
View Detailed Summary TotalsView Detailed Summary Totals
You may view detailed totals of employee earnings and deductions for the batch on the Batch Details By Employee screen. This screen also allows you to filter your list of employees to show only employees with earnings or deductions falling under a specific pay code.
1. Click the Employee Name link in the row of any employee included in the batch.
2. Select the Show All Employee Detail RecordsShow All Employee Detail Records checkbox.

A detailed view of current paychecks for all employees in the batch displays.
3. Check the Show Summary TotalsShow Summary Totals checkbox at the top of the page.

The Batch Detail By EmployeeBatch Detail By Employee screen expands to provide onscreen filters with ability to refine the list of displayed vouchers to just those with the selected payroll code(s).
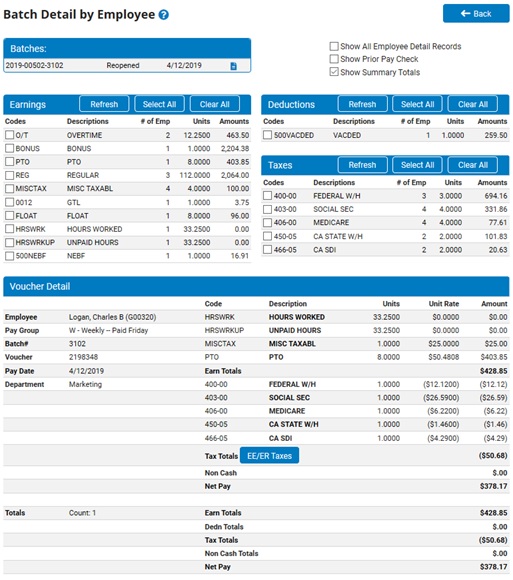
The Earnings, Deductions, and TaxesEarnings, Deductions, and Taxes boxes display at the top of the page. These boxes shows a total of all earnings, deductions, and employee taxes (sorted by pay code) applied to employees during the pay period of this batch.
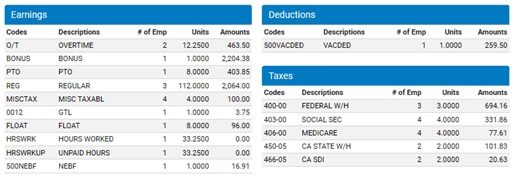
4. To filter your list of employees by specific pay codes, check the CodesCodes checkbox by the pay code you would like to view and click the RefreshRefresh button.

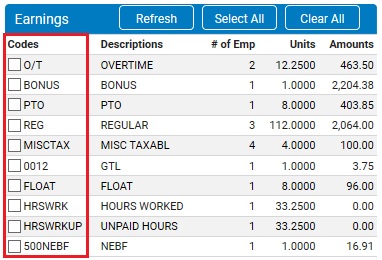
The employee list updates to show only employees with earnings and deductions that fall under the pay code(s) you selected.
Notes:
You may check more than one pay code checkbox.
You may click the Select AllSelect All button to select all Earnings pay codes or all Deductions pay codes.

You may click the Clear AllClear All button to deselect all Earnings pay codes or all Deductions pay codes.

5. When done reviewing earnings and deductions totals, click the BackBack button.
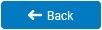
Result: The Batch Detail screen for all employees displays.
8. To provide final approval of the current pay period batch, click the ApproveApprove button in the Batch Action box.
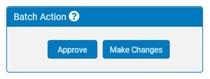
Result: The respective payroll batch(es) is approved for finalization by ExponentHR.
A processing icon (![]() ) may temporarily display next to the batch status and on the Batch Detail page if the paid leave accruals for the recently finalized batch are still pending and being applied to employee balances.
) may temporarily display next to the batch status and on the Batch Detail page if the paid leave accruals for the recently finalized batch are still pending and being applied to employee balances.
Note: You can also reject the batch by clicking the Make ChangesMake Changes button in the Batch Action box and then entering notes regarding the reason for the rejection. After you reject a payroll batch, you can edit Time Clock and make earnings/deductions adjustments for the pending batch.
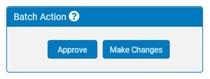
If insufficient time exists to deliver your paper checks prior to your pay date (using your default shipping method), the system will alert you and provide you with the option to select a faster shipping option by overriding the current batch settings. See the Related Help Topic below.
Tutorial Videos:
Tutorial Video: Payroll Batch Management
Related Help Topics:
Viewing Payroll Batch Diagnostics
Managing Default Batch Printing/Shipping Settings
Payroll Funding Summary Report
Setting Up Payroll Batch Notifications