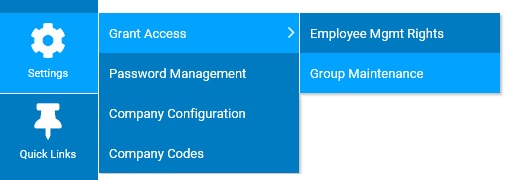
You can view all of the groups of management access rights that have been created for your organization and the specific rights assigned in each group. The group list displays the group name, the number of active employees assigned to the group, the expiration date of the group's management rights (if applicable), and allows you to see the access rights granted through membership of the group.
Employees can be manually assigned to one or more group (obtaining the collective rights of each group) and/or automatically assigned the rights of a group based on the employee's job code. See related help topic Creating Group Rights to learn more about this feature.
|
In your organization, you have multiple managers with Call Center Representatives reporting to them. With these manages all needing the same access rights, you have created a group for Call Center Managers in ExponentHR. As part of a yearly audit of your Information Systems, you must verify the rights assigned to each Call Center Manager. By viewing the rights in the Call Center Management Group, you can see the Functional Utilities and visibility assigned to each manager in the Call Center Manager group. |
1. On the Management Navigation Menu, click Settings > Grant Access > Group MaintenanceSettings > Grant Access > Group Maintenance.
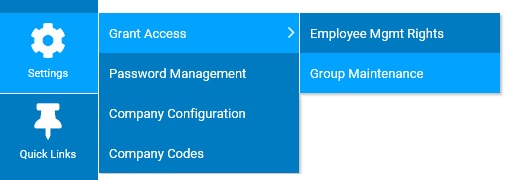
The Group MaintenanceGroup Maintenance page displays. All existing groups of management access rights are shown in the Defined Group Access Rights For table.
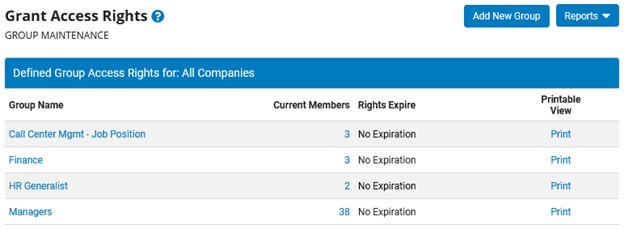
Note: You may view a printable report of all access rights assigned to a group by clicking the Print button.
2. If desired, view and print a list of employees assigned to the group.
Viewing Employees Assigned to a GroupViewing Employees Assigned to a Group
1. Click the Current Members number link in the group's row of the Defined Group Access Rights For table.
The Employees Assigned to Group: [Group Name]Employees Assigned to Group: [Group Name] page lists all employees assigned to the group.
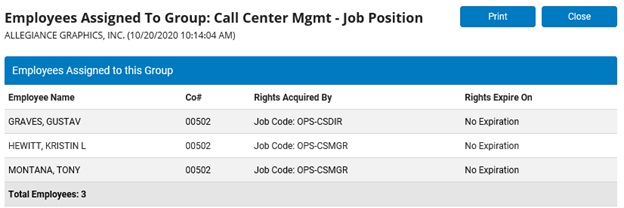
2. To print a list of employees assigned to the group, click the Print button.
3. When you are done viewing the list of employees assigned to the group, click the Close button.
Result: The Group Maintenance page displays.
3. To view the specific management access rights granted to a group, click the name of the group you want to view from the Defined Group Access Rights For table.
Result: The Grant Access RightsGrant Access Rights page displays all current management access rights for the group you selected.
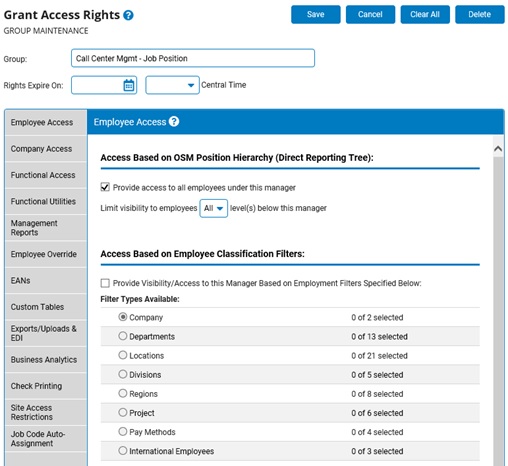
Related Help Topics: