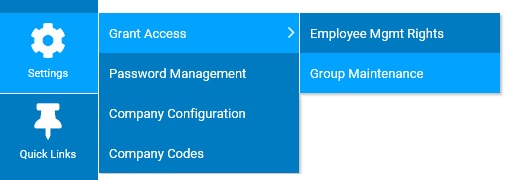
In your organization, you have multiple managers who will need to do the same functions in ExponentHR. Instead of manually assigning the same rights to each individual manager, you can use the Group Maintenance function have the set of predefined set of rights automatically assigned to a manager upon designation as a member of that particular group. This functionality allows you to provide multiple managers common management level access rights to the ExponentHR Management view (including access to specific utilities, reports, and site-wide functionality).
Employees may be added as a member to a group manually and/or automatically based on the manager's current job code.
The access rights obtained through a group membership are in addition to any rights that are assigned directly to the manager. Rights established directly in the management user's Grant Access record (if any) will continue to remain intact, regardless of any changes made to the rights of the group and/or manager's job code.
|
Your company's executive team, including the president and vice-presidents, do not need access to all functions within ExponentHR, but they do need access to the QuickList reporting function, so they can generate custom reports, and some EANs including the Pay Rate Change EAN. Create a group right named Executives and grant these access rights. |
To set up group rights:
1. On the Management Navigation Menu, click Settings > Grant Access > Group MaintenanceSettings > Grant Access > Group Maintenance.
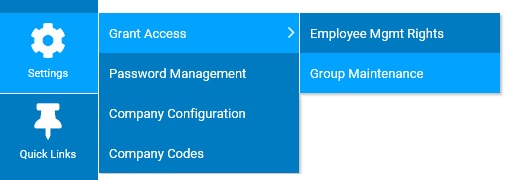
The Group MaintenanceGroup Maintenance page displays.
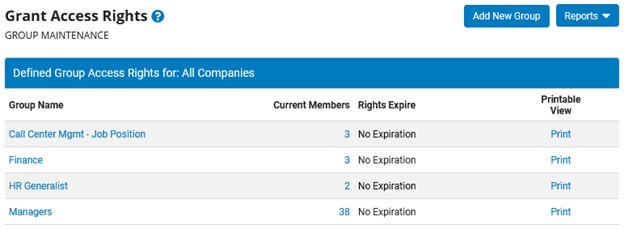
2. Click the Add New Group button.
The Group Maintenance page displays new fieldsdisplays new fields allowing you to create a new group of management access rights.

3. Type a name for the new group in the Group box and click the Add Group button.
The Group is created, and the Grant Access RightsGrant Access Rights page displays.
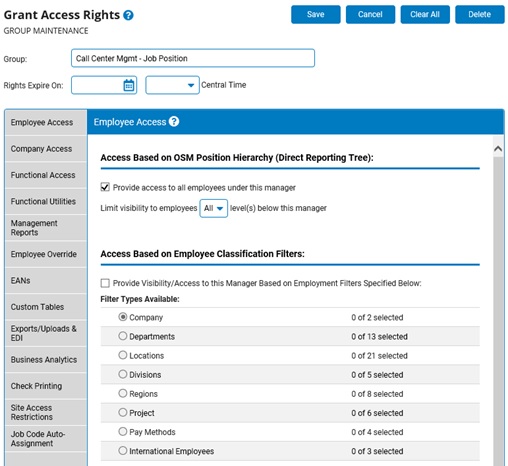
4. If you want the group's management level access rights to expire after a defined period, enter the last day the group's rights will be valid (and the time you would like the rights to expire) in the Rights Expire OnRights Expire On box.
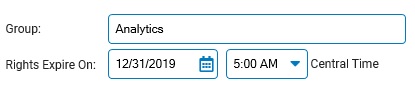
Note: You can also click the Calendar icon to select the date that rights will expire from a calendar.
5. Set the group's management access rights.
Note: This process is identical to setting up management access rights for an individual manager. See the Related Help Topics at the bottom of this page to learn more about setting management access rights.
6. With any group, managers may be manually added as members. To have managers added as members automatically based on job code assignment, use the Job Code Auto-AssignmentJob Code Auto-Assignment section.
Through the Job Code Auto-Assignment feature, you can choose to have a set of predetermined grant access rights automatically granted to individuals, based on an individual's assigned job code. Here, you have the ability to designate which job code(s) are to systematically receive the access rights that are defined in the respective group setup.
Once established, any employee assigned to any of the selected job codes will automatically inherit the rights of the group. In the event the employee is later assigned to a different job code or has a termination in employment, the group rights will also be automatically removed.
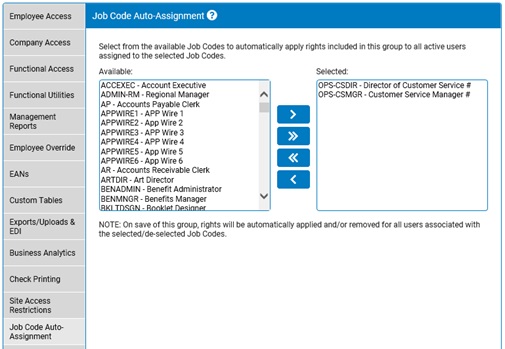
Note: Since there may be instances when it is deemed not necessary for a specific manager to automatically inherit rights associated wiith his/her job code, a "Suppress all rights inherited from groups auto-assigned by job code"
option may be selected within that manager's direct managent rights setup.
7. After configuring the group's management access rights as needed, click the Save button.
Result: The Group Maintenance page displays. The group you just created is now displayed in the Defined Group Access Rights For table. To assign the group rights to an employee, see the Related Help Topic Assigning Management Grant Access Rights.
Related Help Topics:
Granting Management Level Access to Employees