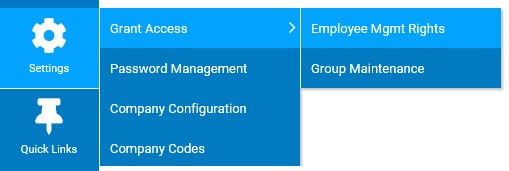
The Grant Access report provides a detailed view of the website access rights that have been assigned to each manager. This report provides the ability to efficiently view the rights that are assigned directly to a manager, rights inherited through a job code or group membership, as well as the option to view point-in-time rights as they were assigned for any selected historical date. Utilizing the filtering options, this report also makes it easy to quickly identify which managers have been granted a specific access right (or set of rights) within the organization.
Notes:
To run this report:
1. On the Management Navigation Menu, select either the Employee or Group option under Settings > Grant AccessSettings > Grant Access.
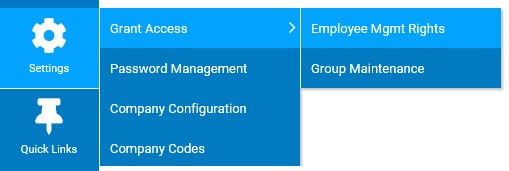
The respective Employee or Group Grant Access RightsGrant Access Rights page displays.
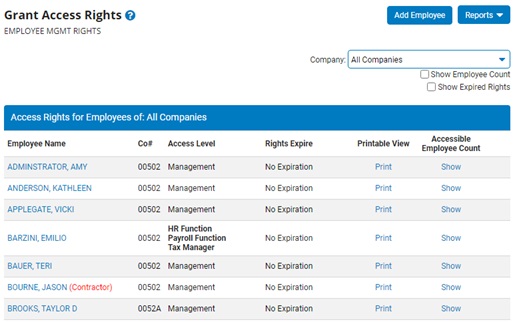
2. Click the Reports button and select the Grant Access Report drop-down list option.
The Grant Access ReportGrant Access Report page displays.
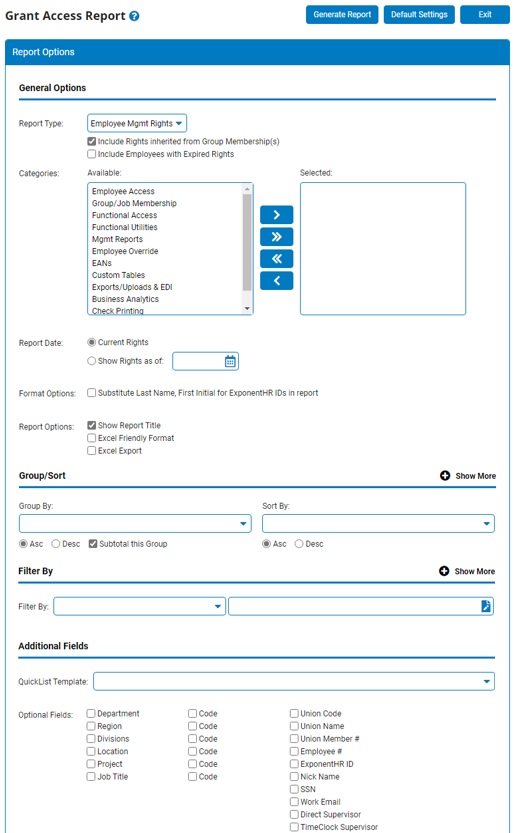
3. In the Report Type drop-down list, select the type of access rights you would like to view:
If desired, you may also choose to include employees in the report who have a grant access record with expired rights.
4. In the Categories section, select the group(s) of associated rights (corresponding to the tabs in Grant Access) to include in the report results. Select all category options to view every existing access right or select only the desired options to quickly identify all users who have a certain access right in the system.
5. The Report Date offers the ability to view results for any of the following options:
Note: When generating the report for a historical date, the results reflect all rights that were assigned directly to an employee and any groups they were a member of as of the selected date. To view the access rights that the applicable employees would have historically inherited via a group, the report may be generated again using the Group Rights report type option and for the same historical date.
6. For fields that provide a list of employees (such as employee overrides or list of employees assigned to a group), the results display the ExponentHR ID of the applicable employees. If desired, the ExponentHR can be replaced with the respective employee's last name and first initial using the available Format Option.
7. Select any Report Options that you would like to have applied to the report results.
8. To format the report by grouping, sorting, or filtering the results, see the Related Help Topics.
9. Click the Generate Report button.
Result: The report results are generated based on the entered criteria.
Related Help Topics:
Generating and Formatting a Report
Generating a Report Using a Template
Editing Manager Grant Access Rights
Removing Manager Grant Access Rights
Glossary of Management Access Rights Utilities
Managing Manager PIN and Management Site Access Restrictions