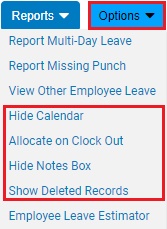
Employees can use Time Clock Reporting to track/punch all hours worked on the job. At the end of the Pay Period, after manager review and approval, all reported hours will be automatically submitted to payroll.
You
are an hourly employee and need to clock in and out to record
your total hours worked in a day/week. Use the Report Time feature
to clock in/out to record the hours you have worked. |
If necessary, adjust time clock reporting options by clicking the OptionsOptions button.
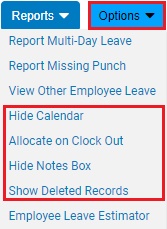
Click the Hide Calendar link to take away the calendar dispaly with all paid holidays and days with hours already worked.
Click the Allocate on Clock Out link to enable cost allocation of your hours when you clock out. If you select this option, you will be prompted to allocate your hours in a pop-up window upon clocking out.
Click the Hide Notes Box link to hide the Notes text box in which you can enter information pertaining to your time entries.
Click the Show Deleted Records link to display time entries that have previously been deleted.
The "Report Hours Worked" approach allows employees to enter the time they clocked in and the time they clocked out. Their hours worked for the day are then determined from these entries.
1. On the Menu, click Time and Pay > Report TimeTime and Pay > Report Time.

The Time Clock ReportingTime Clock Reporting page displays.
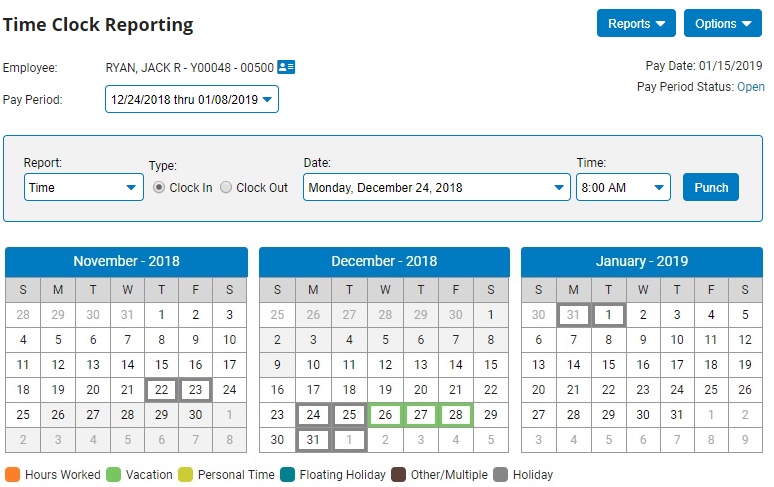
Notes:
You can also access the Time Clock Reporting page from the Menu by clicking Quick Links > Report TimeQuick Links > Report Time.
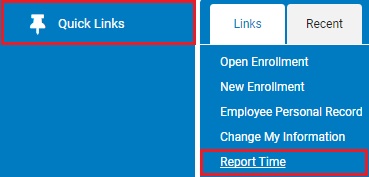
The Calendars show various types of Time Clock entries that have already been reported. Each entry type is represented with a unique color, as indicated by the color key below the calendar.
2. Choose the appropriate date range in the Pay PeriodPay Period pull-down menu.

3. On the ReportReport pull-down menu, select Time.
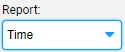
4. For Type, click the Clock InClock In option.
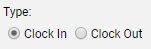
Note: Time Clock entries are punched in pairs - Clock In and Clock Out. An unmatched Clock In entry must exist before a Clock Out entry can be made.
5. In the DateDate pull-down menu, select the appropriate date.

Note: The Date pull-down defaults to the current date.
6. In the TimeTime pull-down menu, select the appropriate time.
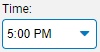
Note: The Time pull-down defaults to the current time increment.
7. Click the PunchPunch button to record the time clock entry.

Note: If Cost Allocation has been enabled for your company, you may be asked to allocate reported hours. Click the See Also button at the bottom of this page for more information.
1. On the Menu, click Time and Pay > Report TimeTime and Pay > Report Time options.

The Time Clock ReportingTime Clock Reporting page displays.
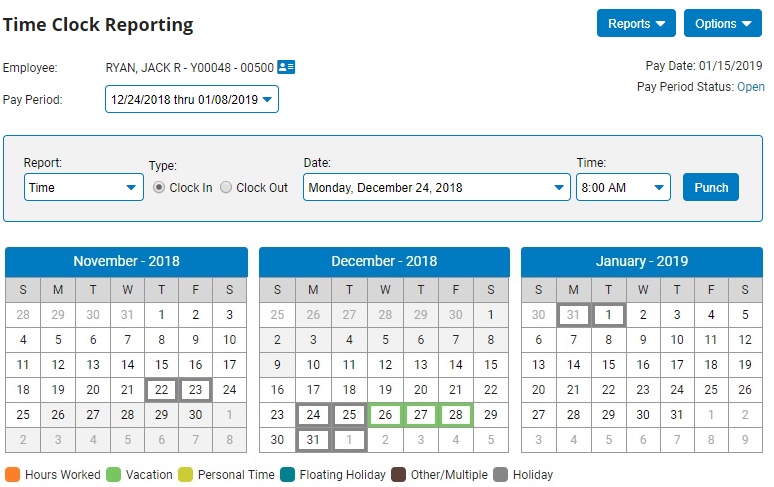
2. Choose the appropriate date range in the Pay PeriodPay Period pull-down menu.

3. On the ReportReport pull-down menu, select Report Time.
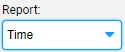
4. For Type, click the Clock OutClock Out option.
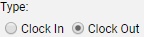
Note: Time Clock entries are punched in pairs - Clock In and Clock Out. An un-matched Clock In entry must exist before a Clock Out entry can be made.
5. In the DateDate pull-down menu, select the appropriate date.

Note: The Date pull-down defaults to the current date.
6. In the TimeTime pull-down menu, select the appropriate time.
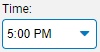
Note: The Time pull-down defaults to the current time increment.
7. If necessary, enter any additional details about this time entry in the NotesNotes text box.

8. Click the PunchPunch button to record the time clock entry.

Notes:
If Cost Allocation has been enabled for your company, you may be asked to allocate reported hours. Click the See Also button at the bottom of this page for more information.
If Piece-Work Pay has been enabled for your company, you may need to enter a number of pieces completed. Click the See Also button at the bottom of this page for more information.
See Also