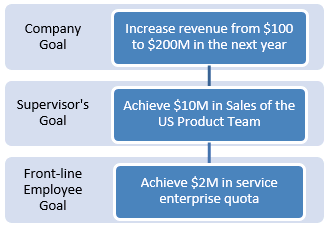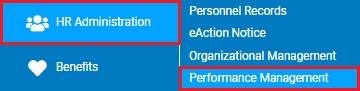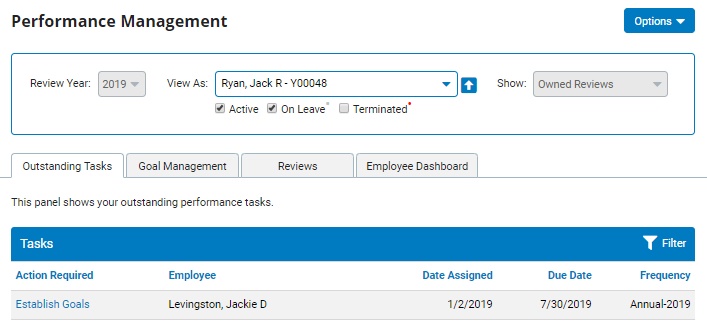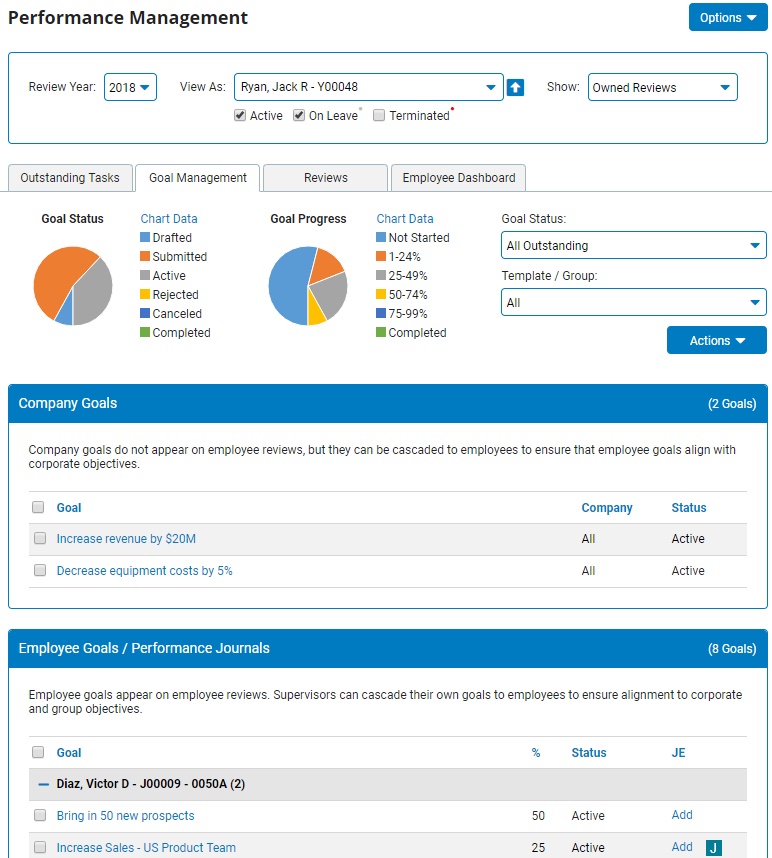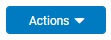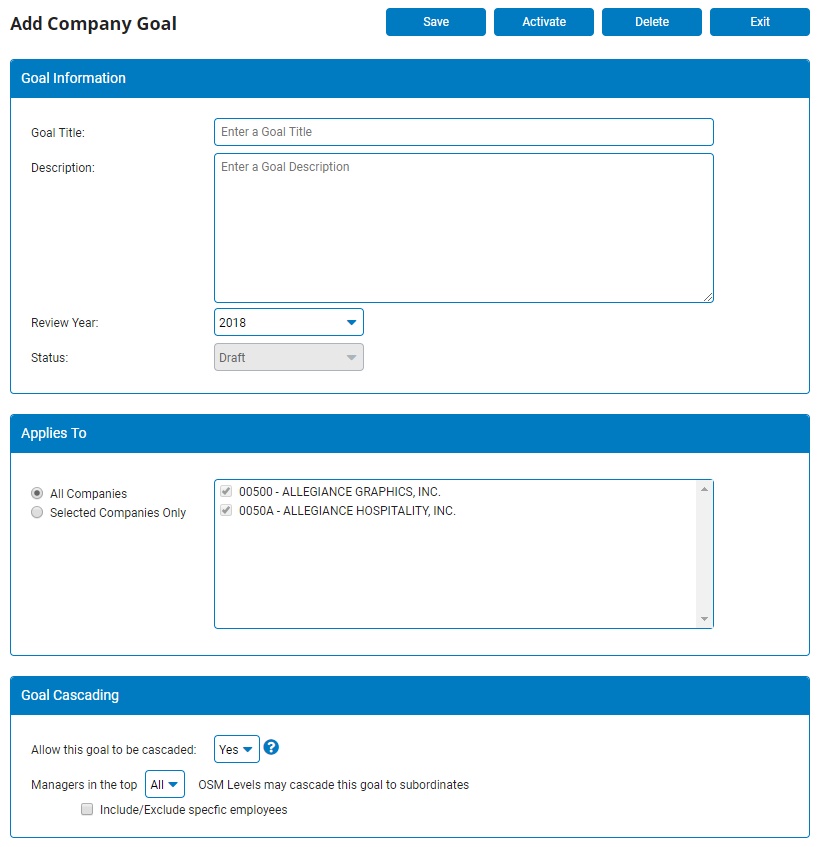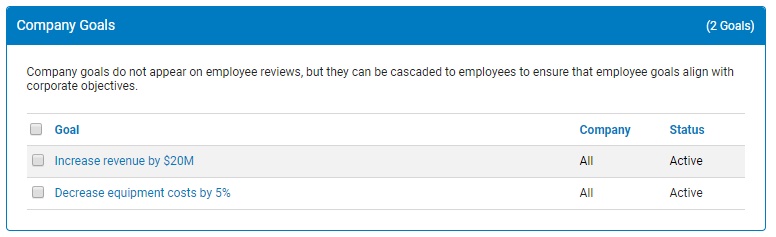Managing Company-Level Goals
Through the Goal Management tab of the Performance
Dashboard, administrators are able to manage any set company-level
goals that your organization as whole would like to meet in the respective
year. Since company goals are supported by more specific group/employee
goals (therefore company goals are not assigned or achievable by a single
employee), employees are not rated on company goals. When company
goals are defined, a clearer direction and vision is set, which in turn
helps ensure that any cascading group and employee goals align with the
overall focus for the year. (See
cascading goal exampleSee
cascading goal example)
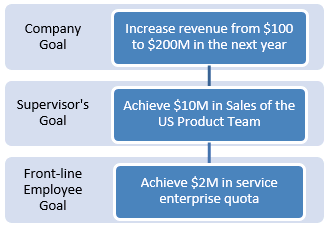
Company
Goals: These will truly represent company-level goals.
These goals are not achievable by a single employee or group,
but rather they are supported by more specific group goals which are
supported by more specific employee goals. Employees are not
rated on company goals.
Example:
Increase revenue from $100M to $200M in the next year.
Cascading
Supervisor Goals: Supervisors may cascade one or
more of their won goals to their subordinates to ensure that all employee
goals ultimately align upstream to a company goal.
Example:
Achieve $10M in Sales on the US Product Team.
Employee
Goals: These are the goals for which the specific
front-line employee will beheld accountable, and on which they are
reviewed/rated (if applicable). They can be (but aren't required
to be) linked to an upstream goal.
Example:
Achieve $2M in service enterprise quota.
Upon accessing the Goal Management tab, you are able to get a quick
insight as to how employees are progressing towards their goals based
on the displayed graphs, which correspond to the set filter settings.
Note: Only Performance
Administrators and HR Administrators are able to access company-level
goals.
To
Create or Edit Company Goals:
1. On the Menu,
click HR
Administration > Performance ManagementHR
Administration > Performance Management.
The Performance
Management DashboardPerformance
Management Dashboard page displays.
2. Click on the
Goal ManagementGoal Management
tab.
3. Use the Review Year filter to view
company goals for the desired performance review year.
4. To create a
new company goal, click the ActionsActions
button and select the Add Company Goal
option from the actions drop-down list.
The Add
Company GoalAdd
Company Goal page displays.
Note:
To edit an existing company goal, click on the name of the
respective goal in the Company
Goals sectionCompany
Goals section.
5. Enter the name
of the goal in the Goal Title field.
6. In the Description field, enter a detailed
explanation of the details regarding to the company goal.
7. Use the Review Year field to specify the
year that pertains to the company goal. This controls which year
the company goal can be cascaded to an employee.
8. The Status
field may be used to activate, cancel, or delete any created company
goals.
9. By default,
each goal is applied to all companies within your organization; however,
you are able to restrict its use to just certain companies. The
Applies To field displays all
of the companies within your organization for which the Performance Management
feature is presently enabled. Here you are able to restrict the
company goal's use to the companies to which it applies.
10. The Goal
Cascading section provides you the flexibility to manage how the
respective company goal may influence any created group/employee goals.
Enabling cascading allows you to link an employee's goal to this
company goal (for reference), providing a way to ensure that employee
goals are aligned with and support the company goals.
11. If the cascading
goal option is enabled, you are able to specify the number of OSM levels
(starting from the top of the organization tree) that may cascade the
company goal down to their employees.
Example:
To only let the top three levels of your organizational tree
(president, his/her subordinates, and their subordinates) have the option
to link an employee goal to a company goal, a value of "3" would
be selected.
12.
In addition to providing rights by OSM level to cascade the company
goal to direct subordinates, the Include/Exclude
specific employees options allows you to handpick individuals
who should have this ability added or removed.
Allow
to Cascade: Allows the employees selected to cascade the
goal to their direct reports, even if they are not in the OSM levels specified
as allowed.
Do
Not Allow to Cascade: Prevent employees selected from cascading
the goal to their direct reports, even if they are in one of the OSM levels
allowed to cascade the goal.
Once a goal
has been cascaded by a manager, it remains cascaded even if the manager's
rights are subsequently removed. To break the cascade, the manager
would need to be added to the Do Not Allow to Cascade list.
13.
Once finished updating the company goal, click the Save
button (to keep it in a drafted status) or the Activate
button (to enable its immediate use).
Related
Help Topics
Performance Management
Dashboard
Managing
Performance Rating Methodologies
Managing
Performance Review Items
Managing Performance
Goals
Managing Performance Templates
Performance
Management Reporting Capabilities