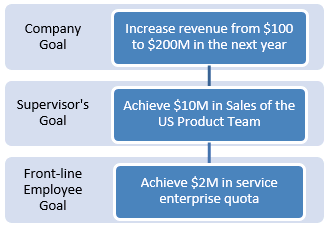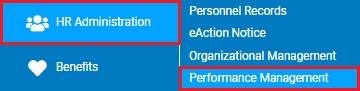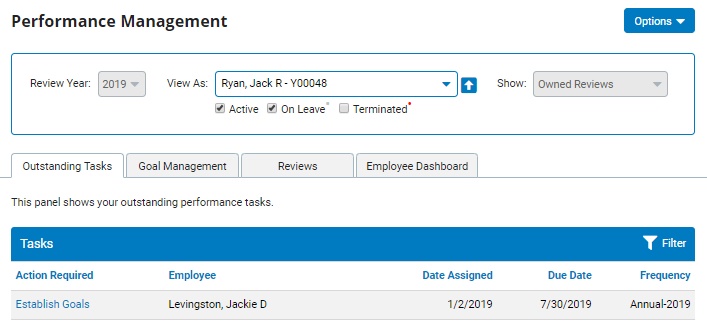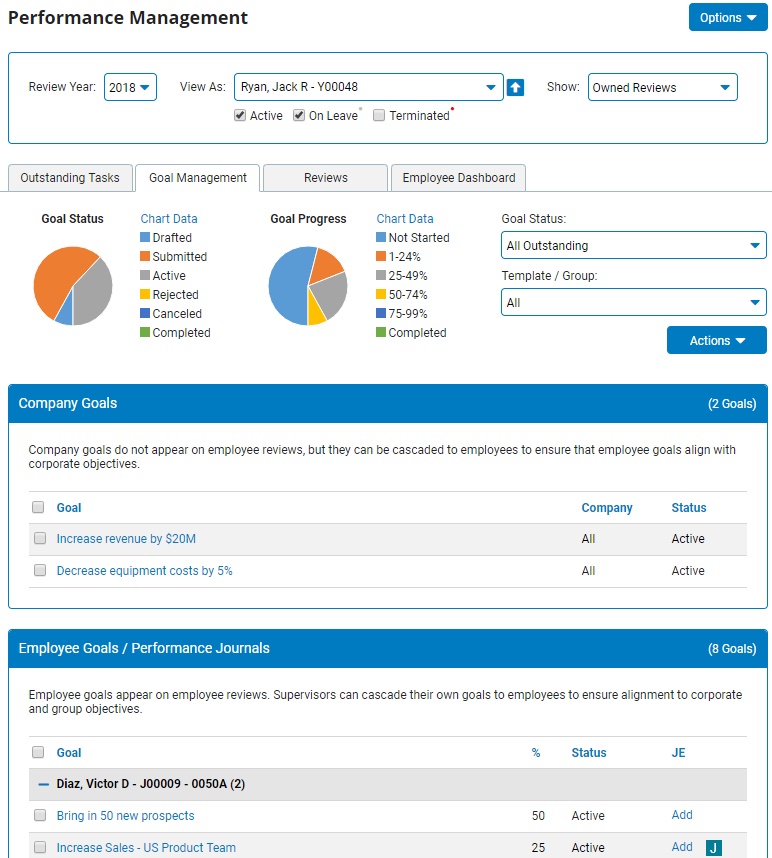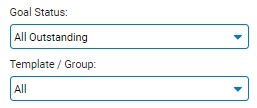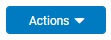Performance Dashboard: Managing Performance Goals
The Goal Management tab of the Performance
Dashboard is the central tab to view all of the performance goals.
This includes goals that are assigned to an employee by the company,
manager, or even self-assigned by the respective employee. This
cascading goal capability helps you manage a true alignment of goals from
the company level down to the employee. (See
cascading goal exampleSee
cascading goal example)
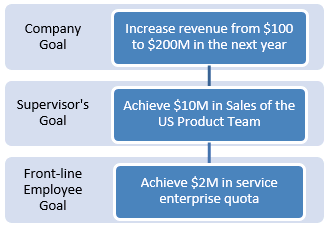
Company
Goals: These will truly represent company-level goals.
These goals are not achievable by a single employee or group,
but rather they are supported by more specific group goals which are
supported by more specific employee goals. Employees are not
rated on company goals.
Example:
Increase revenue from $100M to $200M in the next year.
Cascading
Supervisor Goals: Supervisors may cascade one or
more of their won goals to their subordinates to ensure that all employee
goals ultimately align upstream to a company goal.
Example:
Achieve $10M in Sales on the US Product Team.
Employee
Goals: These are the goals for which the specific
front-line employee will beheld accountable, and on which they are
reviewed/rated (if applicable). They can be (but aren't required
to be) linked to an upstream goal.
Example:
Achieve $2M in service enterprise quota.
Upon accessing the Goal Management tab, you are able to get a quick
insight as to how employees are progressing towards their goals based
on the displayed graphs, which correspond to the set filter settings.
To access and navigate the Goal Management
tab of the Performance Dashboard:
1. On the Menu,
click HR
Administration > Performance ManagementHR
Administration > Performance Management.
The Performance
Management DashboardPerformance
Management Dashboard page displays.
2. Click on the
Goal ManagementGoal Management
tab.
3. If desired to
see items requiring action for a different review year, alternate manager,
or team of employees, use the respective Review
Year, View As, Show
filter options to update the displayed items.
4. Use the Goal
Status and Template/GroupGoal
Status and Template/Group filters to refine the items
on the Goal Management tab to goals matching your desired criteria.
5. Click the ActionsActions
button to choose to perform any of the following items from the actions
drop-down list:
Add Company GoalAdd Company Goal
Administrators are able to manage any
company-level goals that your organization as whole would like to
meet in the respective year. When company goals are defined,
a clearer direction and vision is set, which in turn helps ensure
that any cascading group and employee goals align with the overall
focus for the year. More can be learned about journal management
on the Managing
Company-Level Goals page.
Add Employee GoalAdd Employee Goal
During a performance review year, it
may be desirable to have set goals for which employees should try
an accomplish. These employee-level goals can be defined by
the management team (and provided to the employee) or they can be
self-determined by the employee (presented to the management team
for approval). More can be learned about journal management
on the Managing
Employee-Level Goals page.
Add Journal EntryAdd Journal Entry
Performance journals can be created to
capture highlights, observations, and progress made by the employee
throughout the performance review year. More can be learned
about journal management on the Managing
Performance Journals page.
Approve Goal(s)Approve Goal(s)
Employees have the option to propose
a self-assigned goal for the performance review year. Once proposed,
the manager responsible for creating the respective employee's review
will receive a notification and have the opportunity to approve or
deny the use of the suggested goal.
To approve the submitted goal, click
on the Approve button
while viewing the details of the goal. To approve multiple goals
simultaneously, check the boxes next to all the goals that you would
like to approve and select the Approve
Goal(s) option in the Actions button drop-down list.
Upon management approval, an approval notification will automatically
be sent to the employee.
Reject Goal(s)Reject Goal(s)
Employees have the option to propose
a self-assigned goal for the performance review year. Once proposed,
the manager responsible for creating the respective employee's review
will receive a notification and have the opportunity to approve or
deny the use of the suggested goal.
To reject the submitted goal, click on
the Reject button while
viewing the details of the goal. To reject multiple goals simultaneously,
check the boxes next to all the goals that you would like to reject
and select the Reject Goal(s)
option in the Actions button drop-down list. Upon
management denial, an rejection notification will automatically be
sent to the employee.
Complete Goal(s)Complete Goal(s)
Once it is determined that an employee
has completed an active goal, the status of the goal can be marked
as complete. This can be done to an individual goal by clicking
the Completed check box while
viewing the details of the goal. To simultaneously mark multiple
goals as complete, check the boxes next to all the goals that you
would like to complete and select the Complete
Goal(s) option in the Actions button drop-down list. Upon
marking a goal complete, a notification will automatically be sent
to the employee and performance reviewer.
Delete/Cancel Goal(s)Delete/Cancel Goal(s)
If it is determined that a created goal
is no longer needed and/or applicable, it can be deleted or cancelled.
This can be done to an individual goal by clicking the Delete button while viewing the
details of the goal. To cancel multiple goals simultaneously,
check the boxes next to all the respective goals and select the Delete/Cancel Goal(s) option in
the Actions button drop-down list. Upon cancelling a goal, a
cancellation notification will automatically be sent to the employee.
Copy to Next YearCopy to Next Year
For some performance goals, it may be
desirable to continue its use in a subsequent review year. Rather
than recreating the goal identically in the new review year, you can
use the Copy button when viewing
the details of a specific goal or simultaneously copy multiple goals
by checking the boxes next to all the respective goals and select
the Copy to Next Year option
in the Actions button drop-down list. Upon applying a past/existing
goal to a subsequent year, a notification will automatically be sent
to the employee.
Copy to Other Employee(s)Copy to Other Employee(s)
When an employee goal is deemed applicable
to other employees within the organization, you have the option to
conveniently copy for each selected employee. This can be done
to a single goal by clicking the Copy
button when viewing the details of a specific goal. To
copy multiple goals to employees simultaneously, check the boxes next
to all the respective goals and select the Copy
to Other Employee(s) option in the Actions button drop-down
list. Upon applying a goal to other employee(s), a notification
will automatically be sent to each employee who is receiving the new
goal.
Related
Help Topics
Performance Management
Dashboard
Managing
Performance Rating Methodologies
Managing
Performance Review Items
Managing Performance Templates
Performance
Management Reporting Capabilities