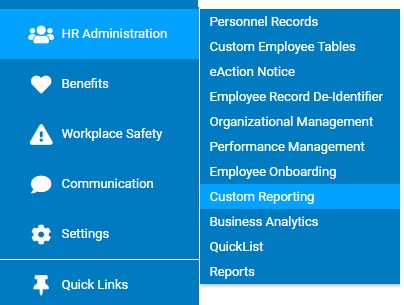
The Permissions screens (Individual & Group) can be used to give any management user, or group of managers, access to run a report in the Custom Reporting utility. Access to reports can be assigned individually by management user, or can be assigned using a pre-defined group, created in Grant Access.
Note: Management users do not need to be provided access to a report in order to be added as a recipient of the same report. When results are received via schedule, the delivered results will automatically be refined to only contain records that the recipient has been granted access to see in the ExponentHR system.
To administer permission rights:
1. On the Management Navigation Menu, click HR Administration > Custom ReportingHR Administration > Custom Reporting.
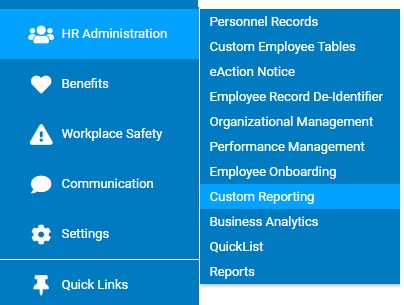
The Custom Reporting utilityCustom Reporting utility will display with all the reports that have been made available to you listed for selection.
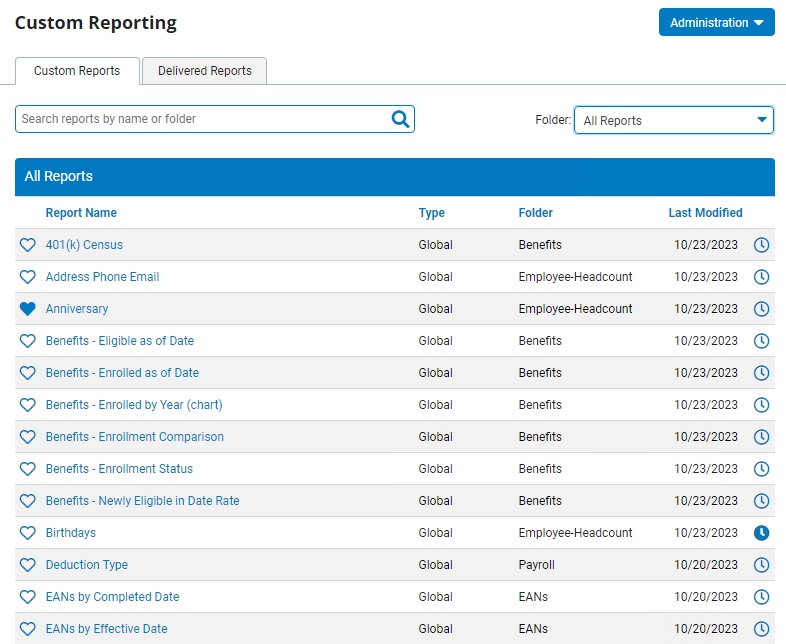
2. In the Administration drop-down menu, select the Permissions option.
The PermissionsPermissions page displays on a new tab and lists each user who presently has access to at least one report.
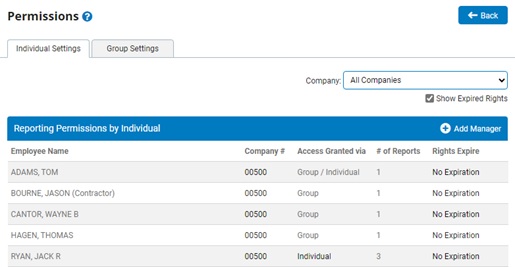
Notes:
3. Make the appropriate selection based on the action you are wanting to perform.
| Action | Click |
| Provide rights to new manager | Click the Add Manager option and select the respective manager's name |
| Edit existing rights for a manager | Click on the respective manager's name |
| Edit rights for a management group | Click the Group Settings tab and then the name of the respective group |
Note: New management groups may be created through the Grant Access utility (Settings > Grant Access > Group Maintenance).
For the selected manager/group, the Edit PermissionsEdit Permissions page is displayed with the existing rights that have been made available.
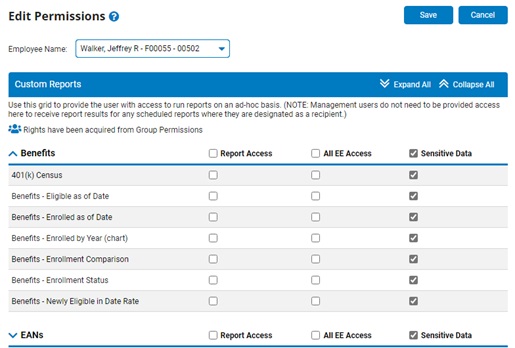
5. To provide access to a generate a report, check the "Report Access" checkbox next to the respective report(s).
To provide access to all the reports that are contained within a folder (including any new reports that might be later added to the folder), check the "Report Access" box at the top of the respective group.
6. By default, all generated results for a user (whether manually generated or received via a schedule) are refined to only contain employees whom the respective manager has been granted access to see. To override this for any particular report, check the "All EE Access" checkbox, which will expand the results to contain all employees within the organization when accessing that particular report.
If desired, the same "All EE Access" checkbox may be selected at the top of the grouping to apply this setting to all reports in the folder (this includes any reports that might be added to the folder in the future).
7. To remove/mask sensitive fields in the generated results, uncheck the "Sensitive Data" checkbox next to the respective report(s). This may also be done for all reports in a folder by unchecking the same "Sensitive Data" box at the top of the listed group.
Fields designated as sensitive are:
8. Click the Save button once all access selections have been made.
Related Help Topics:
About Custom Reporting Utility
Organizing Custom Reporting Library