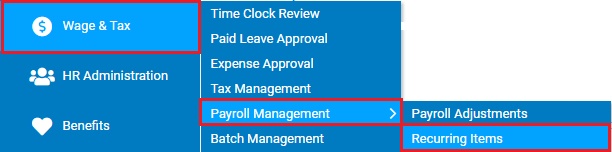
The ExponentHR Recurring Items utility allows you to create payroll adjustments for employees that are to be paid in addition to the regular scheduled pay. Through this utility you can create one-time or recurring earnings adjustments for items such as auto allowances, health benefits, vacation planning, or tuition savings for example.
Note: Although you may add non-recurring (one-time) earnings adjustments through the Recurring Items utility, the preferred way to do a non-recurring adjustment is to enter them as a miscellaneous adjustment on the Time Clock Review page. See the Related Help Topic.
To manage employee earnings adjustments:
1. On the Management Navigation Menu, click Wage & Tax > Payroll Management > Recurring ItemsWage & Tax > Payroll Management > Recurring Items.
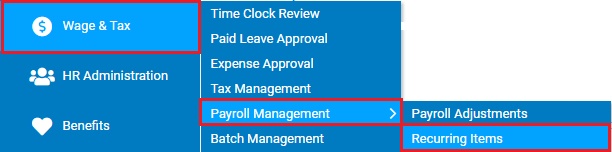
The Recurring ItemsRecurring Items page displays.
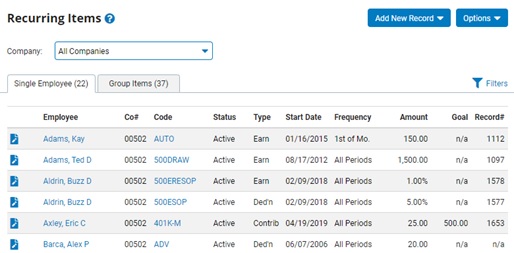
2. If necessary, filter the employee earnings further to display employee earnings according to a number of criteria.
Filtering Employee EarningsFiltering Employee Earnings
You may apply one or more filters to display only those adjustments you want to view by clicking on the Filters button and accessing the Filter OptionsFilter Options page.
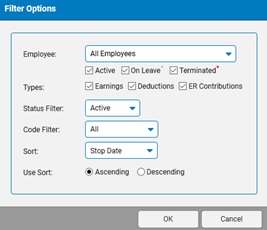
1. You may view all adjustments for a specific employee by selecting the employee from the Employee drop-down box.
The Recurring Items page will display all adjustments that have been submitted on behalf of the employee you selected.
2. If necessary, uncheck the Earnings, Deductions, and/or ER Contributions check box in the Type portion of the page.
Only employee selected adjustment types will display on the Recurring Items page.
3. Additional filter options include being able to refine the list by the status or for a specific code
Result: The Recurring Items page will display only adjustments that match the criteria you selected. The number displayed in the Single Employee and Group Items tab reflects the total amount adjustments under the respective tab that meet all the filtering requirements that were specified.
The Recurring Items page updates to display all employee earnings falling under the filter criteria you selected.
3. Set up recurring and non-recurring earnings, as necessary.
Setting up Recurring EarningsSetting up Recurring Earnings
You may set up earnings adjustments that will be automatically added to an employee's paycheck.
|
One of your employees works in downtown NYC and your company policy is to provide a parking allowance of $100 a month to your employees to assist with the parking cost they experience to report to work. By setting up a recurring earning for this employee, you will be able to have the appropriate amount of money added to their check without having to enter the amount during the submission of each payroll. |
Note: The copy feature within the setup of each Recurring Item record, which is available for both Group records and Single Employee records, duplicates the basic setup of an existing recurring item as a template that can be used to create a similar recurring item, or the same item for another employee. (The Copy function can also be used to quickly set up a new Goal-Based recurring item that is similar to a completed item – such as a goal-based deduction that must be re-started each calendar year.)
To set up a recurring earnings adjustment:
1. When creating an earning adjustment, you have the option to create an adjustment for a single employee or an adjustment to be applied to a group of employees.
Click on the Single Employee or Group Items tab to create the respective type of earning adjustment.
2. Click the Add New RecordAdd New Record button and select the Earnings option.
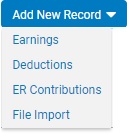
The Earnings - AddEarnings - Add page displays.
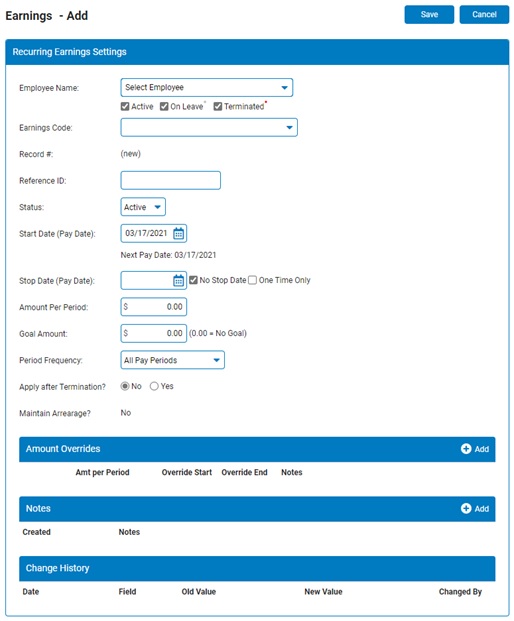
3. Select the employee to which you would like to apply the earnings adjustment from the Employee drop-down box. If creating a Group Recurring Item, click the Select Employees button to manage the list of employees that will be part of the recurring group.
4. Specify an earnings type from the Earnings Code drop-down box.
The amount added to the employee's paycheck will be recorded as compensation for the specified purpose (auto allowance, severance, bonus, etc).
5. If desired, enter in a unique identifier in the Reference ID field.
The Reference ID is for reporting purposes only and appears on the Recurring Items summary page and the Recurring Items report.
6. Select whether the adjustment is active or inactive from the Status drop-down box.
7. Enter the start date for the earnings adjustment in the Start Date (Pay Date) field (you may also click the Calendar button to select the date from a calendar).
The earnings adjustment you specify will be added to the employee's paycheck for the first time on the start date you entered.
Notes:
This date must be a valid pay date at your company.
The next scheduled company pay date is listed below the field.
8. Set a stop date for the recurring earnings adjustment or set a goal for the earnings adjustment, as necessary. Or, set up a non-recurring earnings adjustment.
To set a recurring earnings adjustment to cease on a specific stop date:
Enter the date the earnings adjustment should cease in the Stop Date (Pay Date)Stop Date (Pay Date) field.

Result: The earnings adjustment amount you entered will be added to employee paychecks between the start date and stop date you entered.
Notes:
You may set an earnings adjustment to never expire by checking the No Stop Date check box. The earnings adjustment will continue to be added to employee paychecks after the start date until you deactivate it.
You may also set up non-recurring earnings adjustment by checking the One Time Only check box. See the topic below for more information.
To set a recurring earnings adjustment to cease when a specific goal (or monetary amount) has been reached:
Enter a goal amount in the Goal AmountGoal Amount field.

Result: The Anticipated Final Balance text box will adjust and display the amount of the last earnings adjustment needed to reach the goal, as well as the pay date that earnings adjustment will be processed. The Number of Pay Periods field will show the number of pay periods after the start date required to reach the goal you entered.
The earnings adjustment will automatically become inactive when the total monetary amount added to employee paychecks across multiple pay periods equals or exceeds a specific goal.
Note: If there is no goal amount and you want the earnings adjustment to continue until cancelled, leave the Goal Amount set at 0.00.
Setting a Non-Recurring Earnings AdjustmentSetting a Non-Recurring Earnings Adjustment
Select the One Time Only check box to create a single non-recurring earning that will be applied to the paycheck you specified in the Start Date box.
The Stop Date (Pay Date) field will automatically be populated with the same pay date as the Start Date.
9. Enter the monetary amount to be added to the employee's paycheck each pay period in the Amount Per Period text box.
10. Specify how often the earnings adjustment will be applied to the employee's paychecks by selecting an option from the Period Frequency drop-down box.
Note: You can choose all pay periods or specific payroll(s), such as the third payroll of each month. If you do not want the adjustment applied to a fifth paycheck in the month (if a calendar month includes five pay days), select the First 4 Payrolls of Month option.
11. If you want the earnings adjustment to apply to the employee's paychecks even after the employee is terminated, set the Apply After Termination radio button to Yes.
If the employee is terminated but is still receiving paychecks (severance pay or other), the earnings adjustment amount will also be added to employee paychecks sent after the employee is terminated.
If No is selected, the earning adjustment will automatically end after the employee's last scheduled paycheck (adjustments are still applied for the pay period in which the employee is terminated).
12. Use the Cost Allocation Overrides section to have any portion of the recurring earnings amount be allocated to an alternate classifcation field(s). If no overrides are entered, the recurring earning amount is allocated according to the employee's default cost allocation settings.
To view the employee's current/default allocation settings (to which the recurring eanrings will be applied), click the Default Allocation icon in the header bar.
To create an override, click the Add Allocation icon in the header bar and select the desired classification field(s) that are available for the respective employee.
13. Enter any notes related to the earnings adjustment in the Notes text box by clicking the Add button.
14. When you have entered all necessary changes, click the Save button.
Result: The employee earnings adjustment is saved and the Recurring Items page displays. The new earnings adjustment is now visible on the page and will be added to the first paycheck you specified.
Editing Earnings AdjustmentsEditing Earnings Adjustments
You may adjust previously created earnings adjustments.
|
One of your employees has been earning Tuition Reimbursement due to their grades over the last several semesters. The employee has recently turned in their grades for the latest semester and has not earned the appropriate grade to receive reimbursement. Therefore, by editing the existing recurring earning, you can ensure that the employee receives the appropriate money for tuition reimbursement. |
To adjust a previously created earnings adjustment:
1. Click the View/EditView/Edit button on the row listing the earnings adjustment you want to edit.
![]()
The Earnings - EditEarnings - Edit page displays.
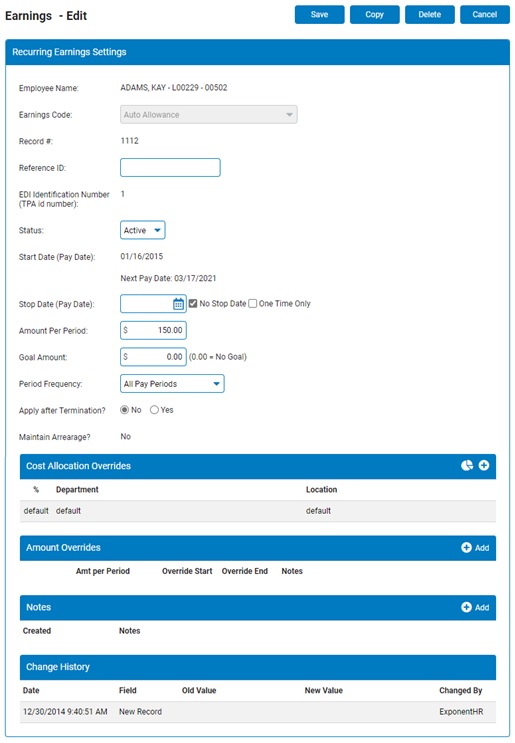
2. If editing a Group Recurring Item, click on the Select Employees button to manage the list of employees that are receiving the recurring earning.
Note: The View/Edit Records button on Group Recurring Items will display a list of all employees associated with the recurring earning and the amount applied to date for each employee.
3. If necessary, you may activate the earnings adjustment or make it inactive.
To activate an inactive earnings adjustment, select Active from the Status drop-down box.
To suspend an active earnings adjustment, select Inactive from the Status drop-down box.
4. Edit the fields of this page, as necessary, to make other corrections or changes to the earnings adjustment.
Note: When editing an existing item, the Start Date must be set equal to the next pay date (or to a future pay date beyond that) in order for the edited information to be saved.
5. To edit where any portion of the recurring earnings amount is being allocated, create an override in the Cost Allocation Overrides section. If no overrides are entered, the recurring earning amount is allocated according to the employee's default cost allocation settings.
6. To make a temporary override to the scheduled earnings, click the Add button in the Overrides section.
The Earnings Adjustment OverrideEarnings Adjustment Override page displays where you can indicate the amount to apply each applicable pay period, as well as the effective start and end dates (inclusive) where during which the override amount will be applied. See the Related Help Topic.
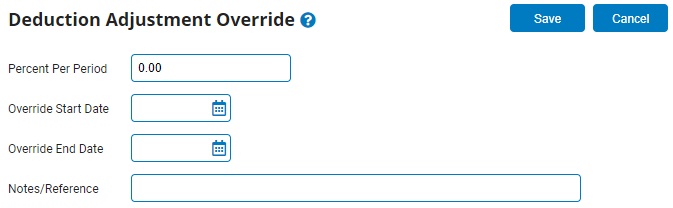
7. When you have entered all necessary changes, click the Save button.
Result: The employee earnings adjustment is saved with your changes implemented.
Note: You may click the Cancel button to exit the page without saving your changes.
Deleting Earnings AdjustmentsDeleting Earnings Adjustments
You may delete previously created earnings adjustments if necessary. To delete an earnings adjustment:
1. Click the Edit button on the row listing the earnings adjustment you wish to delete.
The Earnings Adjustment - EditEarnings Adjustment - Edit page displays.
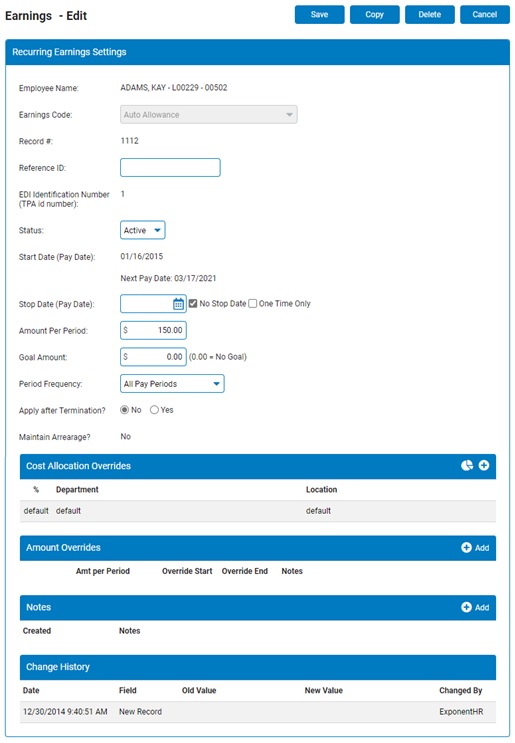
2. Click the Delete button.
Result: The employee earnings adjustment is deleted and the Recurring Items page displays. The earnings adjustment is no longer visible on the page.
Importing Recurring Earning for Multiple Employees
Related Help Topics:
Managing Employee Recurring Deductions
Setting up Recurring Employer Contribution Adjustments
Setting Up Recurring Item Temporary Overrides
Applying Miscellaneous Adjustments through Time Clock
Importing Recurring Items for Multiple Employees
Generating a Report on Recurring Items