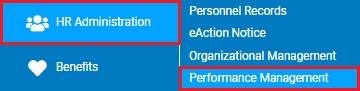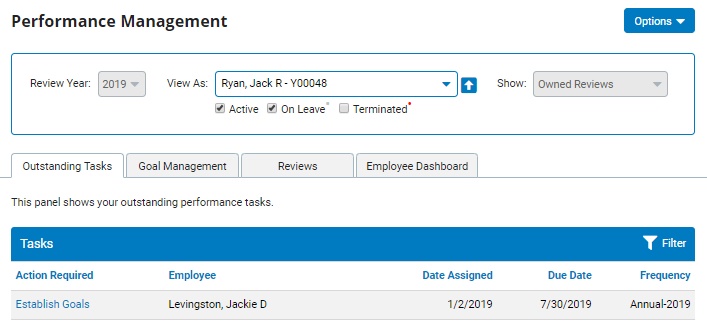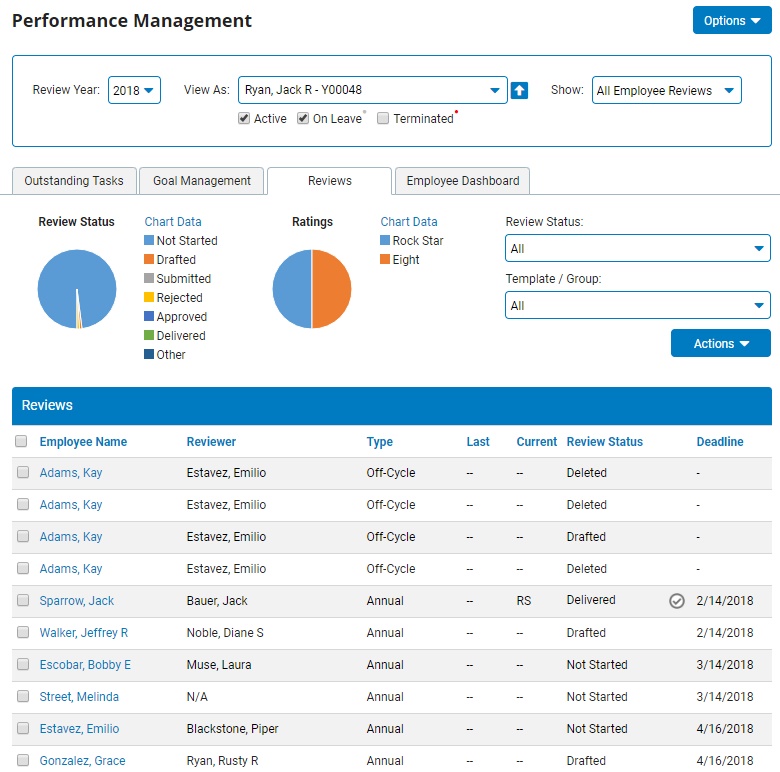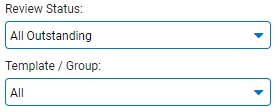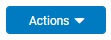Performance Dashboard: Managing Performance Reviews
When it comes time to create an employee's performance review, you will
be able to view several key inputs to assist you in completing the review:
 Journal Entries - Entries created by both you and your employee
during the year, documenting the employee's performance related accomplishments.
Journal Entries - Entries created by both you and your employee
during the year, documenting the employee's performance related accomplishments.
 Goal Updates - Employee goals created by both you and your
employee, as well as notes about the employee's progress toward completing
those goals.
Goal Updates - Employee goals created by both you and your
employee, as well as notes about the employee's progress toward completing
those goals.
 Self Review - If you invite an employee to complete a Self
Review, you may use the information from that review in your own review.
Self Review - If you invite an employee to complete a Self
Review, you may use the information from that review in your own review.
 Contributor Reviews - If you invite other individuals to complete
a review for the employee, you may use the information from that review
in your own review.
Contributor Reviews - If you invite other individuals to complete
a review for the employee, you may use the information from that review
in your own review.
 Completed
Goals - Goals that were indicated as reached during the
review year.
Completed
Goals - Goals that were indicated as reached during the
review year.
If any of these elements are available for you to view while creating
the review, the respective symbol associated with the input will appear
next to the review criteria to which it pertains. You may use the comments
from any of these elements (performance journal entries, goal journal
entries, self reviews or contributor reviews) into your own employee review.
Note: You will not be able to
complete employee performance reviews unless a review period is currently
active.
To access and navigate the Reviews tab
of the Performance Dashboard:
1. On the Menu,
click HR
Administration > Performance ManagementHR
Administration > Performance Management.
The Performance
Management DashboardPerformance
Management Dashboard page displays.
2. Click on the
ReviewsReviews
tab.
3. If desired to
see items requiring action for a different review year, alternate manager,
or team of employees, use the respective Review
Year, View As, Show
filter options to update the displayed items.
4. Use the Review
StatusReview
Status filters to refine the items on the Reviews
tab to performance reviews matching your desired criteria.
5. To change the
sorting order, hover over a column header and click on the displayed arrow
to choose to sort that column by ascending or descending order.
6. Click the ActionsActions
button to choose to perform any of the following items from the actions
drop-down list:
Bulk SubmitBulk Submit
When multiple reviews are ready to be
submitted for review/approval, you can use the Bulk
Submit feature to simultaneously place multiple reviews
in Submitted status.
Simply check the box next to each review that is ready for review
and select the Bulk Submit action item. Upon successful submission,
a notification is sent to the respective review approver.
Bulk ApproveBulk Approve
When multiple reviews have been reviewed
and ready for approval, you can use the Bulk
Approve feature to simultaneously place multiple reviews in
Approved status. Simply
check the box next to each review that is ready for review and select
the Bulk Approve action item. Upon successful approval, a notification
is sent to the respective reviewer.
Bulk RejectBulk Reject
When multiple reviews have been reviewed
and are deemed not ready for final review/approval, you can use the
Bulk Reject feature to simultaneously
place multiple reviews in Rejected
status. This allows the reviewer to provide additional
input before re-submitting the review. Simply check the box
next to each review that is ready to be sent back (rejected) and select
the Bulk Reject action item. Upon successful rejection, a notification
is sent to the respective reviewer.
Bulk DeleteBulk Delete
When multiple reviews need to be erased
so that the manager can start over, you can use the Bulk
Delete feature to simultaneously delete multiple reviews. Simply
check the box next to each review that needs to be deleted and select
the Bulk Delete action item. Upon successful deletion, a new
review in Not Started status
will appear. This new review will utilize the same template,
reviewer/approver, and classifications that were assigned in the now
deleted review.
Bulk Deliver to EmployeeBulk Deliver to Employee
When multiple reviews have been approved
and are ready to be electronically delivered to the employee, you
can use the Bulk Deliver to Employee
feature to simultaneously place multiple reviews in Delivered
status. Simply check the box next to each review that
is ready for review and select the Bulk Deliver to Employee action
item. Upon successful delivery, a notification is sent to the
respective employee and upon their next login session to the ExponentHR
website, they will become immediately prompted to acknowledge their
performance review. Any in-person discussion should be completed
prior to electronic delivery and request for acknowledgement.
Bulk Suppress-ReviewsBulk Suppress-Reviews
The Bulk
Suppress Reviews feature allows you to indicate that the selected
employees will not be receiving a specific review. Simply
check the box next to each review that will not be created and select
the Bulk Suppress Reviews action item. Upon successful suppression,
the system will prevent any notifications from being sent and removes
the review from the outstanding tasks dashboard.
Remove Review SuppressionRemove Review Suppression
The Remove
Review Suppression feature allows you to reverse the suppression
indicator that blocks an employee from having a scheduled performance
review created.
Invite to Self-ReviewInvite to Self-Review
As part of the performance review process,
you are able to send a request to employees for them to complete a
self-review of their own performance. By using the Invite
to Self-Review feature, you can simultaneously invite multiple
(all) employees to complete a self-review. In the invitation/notification
received by the employee, you are able to enter a custom note (sent
to all chosen employees).
Invite ContributorsInvite Contributors
As part of the performance review process,
you are able request performance review input from any manager/employee
by sending them a Contributor Review. In doing so, they will
receive a blank performance review template and be able to enter any
notes based on their own personal observation. This input can
then be used by the reviewer when creating the actual performance
review for the employee. By using the Invite
Contributors feature, you can simultaneously invite multiple
individuals to complete a contributor review for an employee. In
the invitation/notification received by the contributor, you are able
to enter a custom note (sent to all chosen individuals).
Change ReviewerChange Reviewer
In the event that an alternate manager
is to be responsible for creating the performance review of select
employees, you can use the Change
Reviewer feature to simultaneously assign multiple employees
to a new performance reviewer. Simply check the box next to
each applicable review and select the Change Reviewer action item.
Upon successful reassignment to the new reviewer, the review
will follow the OSM performance tree of the new reviewer.
Create Off-Cycle ReviewCreate Off-Cycle Review
In addition to the regular performance
cycle, you have the option to create a stand-alone performance review
for an employee at any time. Click the Create
Off-Cycle Review action item to start a non-scheduled
performance review.
Show/Hide ColumnsShow/Hide Columns
The Show/Hide
Columns option allows you to show or hide columns on
the performance dashboard grid.
7. To create or
open an existing performance review for an employee, click on the employee's
name in the list of displayed items.
Related
Help Topics
Performance Management
Dashboard
Managing
Performance Rating Methodologies
Managing
Performance Review Items
Managing Performance
Goals
Managing Performance Templates
Performance
Management Reporting Capabilities
 Journal Entries - Entries created by both you and your employee
during the year, documenting the employee's performance related accomplishments.
Journal Entries - Entries created by both you and your employee
during the year, documenting the employee's performance related accomplishments. Goal Updates - Employee goals created by both you and your
employee, as well as notes about the employee's progress toward completing
those goals.
Goal Updates - Employee goals created by both you and your
employee, as well as notes about the employee's progress toward completing
those goals. Self Review - If you invite an employee to complete a Self
Review, you may use the information from that review in your own review.
Self Review - If you invite an employee to complete a Self
Review, you may use the information from that review in your own review. Contributor Reviews - If you invite other individuals to complete
a review for the employee, you may use the information from that review
in your own review.
Contributor Reviews - If you invite other individuals to complete
a review for the employee, you may use the information from that review
in your own review. Completed
Goals - Goals that were indicated as reached during the
review year.
Completed
Goals - Goals that were indicated as reached during the
review year.