
You use the Consultant/Contractor Access EAN to set up a 1099 contractor. With this EAN, you are not only granting them access to ExponentHR, but also putting them on Payroll.
Note: For an existing contractor (who already has access to ExponentHR), use a Change Employment Information EAN to change the status between Paid and No Payroll. See the Related Help Topic.
Note on Completion: After the EAN is approved for completion, it will immediately complete.
To set up a contractor as paid:
1. On the Menu, click HR Administration > eAction NoticeHR Administration > eAction Notice.

The eAction Notice (EAN) SummaryeAction Notice (EAN) Summary page displays.
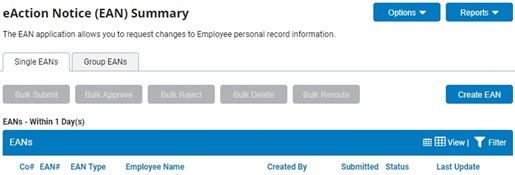
2. Click the Create EANCreate EAN button.

The Create New EAN(s)Create New EAN(s) window displays.

3. Select the Consultant/Contractor Access EAN from the EAN type selection box and click the Create EAN button.
The Consultant/Contractor AccessConsultant/Contractor Access page displays in a new window.
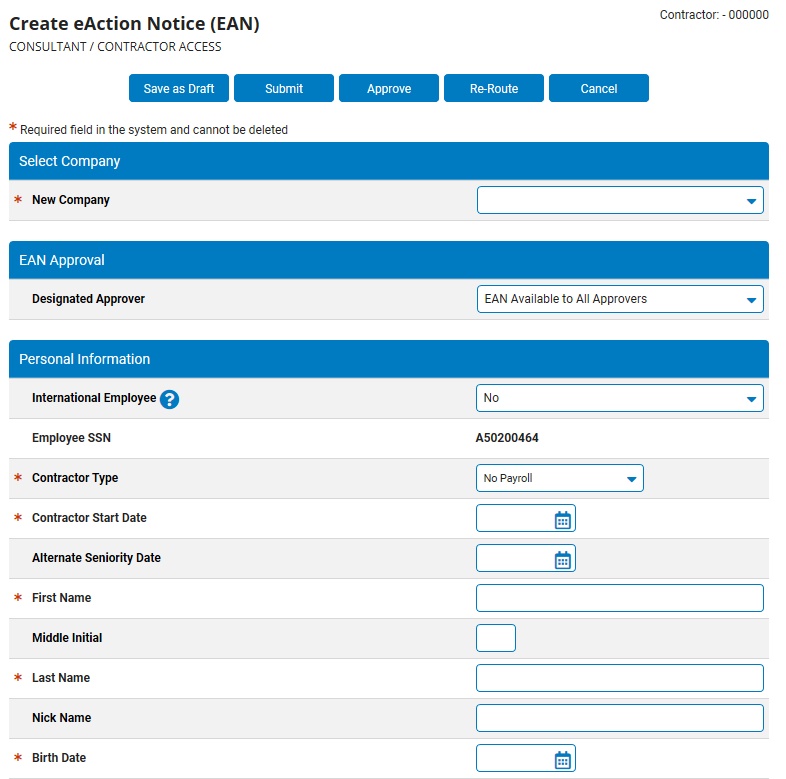
Note: You do not need to select an existing employee before creating this EAN. You will create a new consultant/contractor with the EAN itself.
4. If a specific manager needs to be responsible for the review and approval of this new contractor request, select the appropriated manager in the Designated ApproverDesignated Approver drop-down box.

Notes:
The individual assigned as the designated approver will receive a Message Center Notification informing the manager of the pending EAN, including a link to the EAN utility where the EAN can be reviewed.
By default, the designated approver for all Consultant/Contractor Access EAN's is set to EAN Available to All Approvers, which makes the pending EAN available to all managers with EAN approval rights.
HR Administrators with EAN Approval rights to the EAN will always be allowed to view and approve the EAN, regardless of the designated approver designation.
5. Select Paid Contractor (1099) from the Contractor Type drop-down box.
The Form 1099 InformationForm 1099 Information section expands.
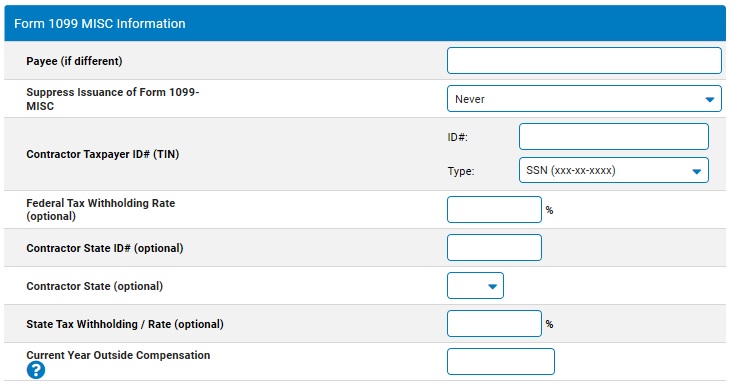
6. Enter the start date in the Contractor's Start Date text box.
7. Enter the name, birth date, and gender of the consultant/contractor in the Personal Information section.
8. If available, enter the name and contact information for the individual's emergency contact in the Emergency Contact section.
9. Enter the home address and telephone number(s) of the consultant/contractor in the Address Information section.
10. Enter the 1099 contractor information in the Form 1099 Information section.
- If the contractor wants a name other than their own printed on the check, type the name in the Payee text box.
- If ExponentHR should not generate a Form 1099 for the paid contractor, make the appropriate selection in the Suppress Issuance of Form 1099 drop-down box.
- Type the contractor's TIN in the Contractor Tax Payer ID # text box.
- Type a percentage in the Federal Tax Withholding Rate text box, if necessary.
- Type the state ID number to be used on Form 1099 in the Contractor State ID # text box, if necessary.
- Select the applicable state for the contractor, and then type a percentage in the State Tax Withholding Rate text box, if necessary.
- Type the amount of any compensation received outside of the ExponentHR system this year in the Current Year Outside Compensation text box.
11. Click the Select Position button to select the new job to which the consultant/contractor will be assigned from the Organizational Structure Management (OSM)Organizational Structure Management (OSM) page.
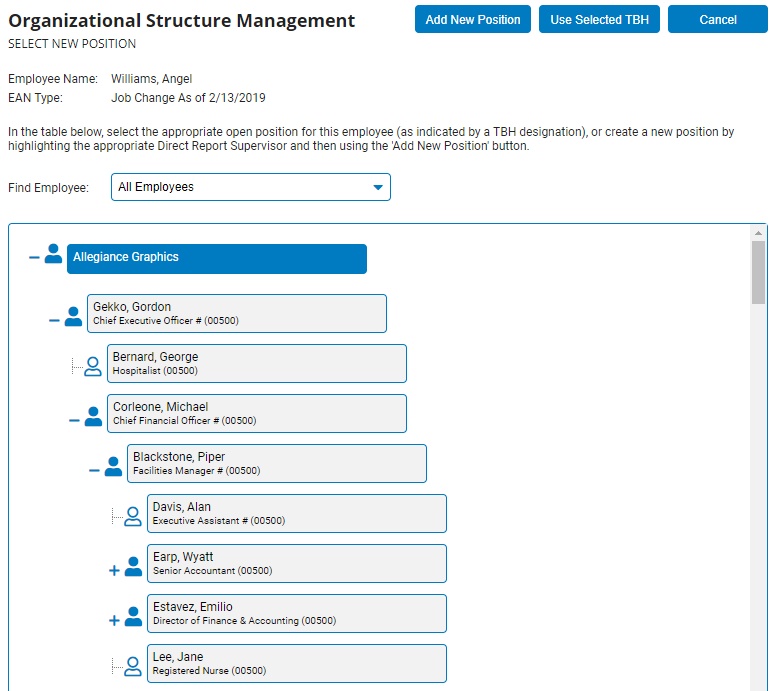
1. Select the position the employee will now fill from an open position in the list open position in the list (marked in red)open position in the list (marked in red).
![]()
2. Click the Use Selected TBHUse Selected TBH button.
![]()
The Confirm Supervisor Selections page displays.
3. Click the Save & Return to EANSave & Return to EAN button.
![]()
Note: An employee can be assigned to an open position without having to use the job code already assigned to that open position. To do so, after selecting the open position, click the Re-Classify Existing Pos'nRe-Classify Existing Pos'n and choose the desired job title in the Re-Classify Exisiting PositionRe-Classify Exisiting Position drop-down box.
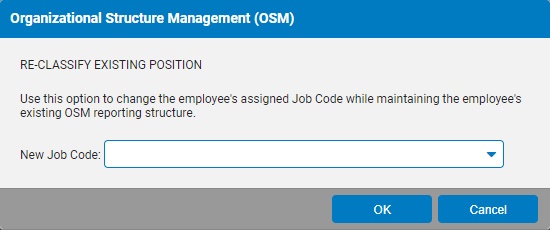
![]()
1. Select the consultant / contractor's immediate supervisor from the OSM tree and then click the Add New PositionAdd New Position button.
![]()
The Add PositionAdd Position pop-up window will display.
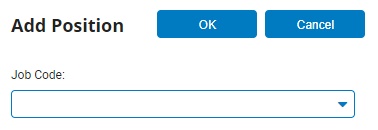
2. Select a job code for the new position from the Job CodeJob Code drop-down box and click the OKOK button.
![]()
![]()
The Confirm SupervisorsConfirm Supervisors page displays.
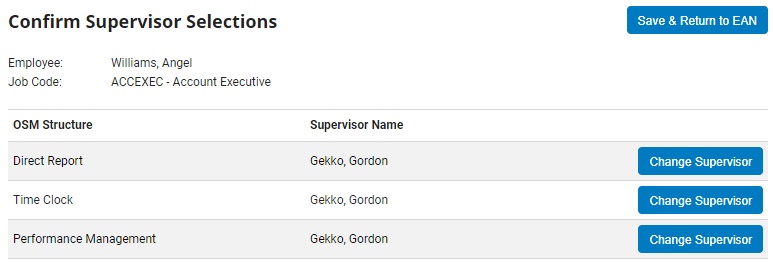
3. You may change the consultant / contractor's direct report or time clock managers, if necessary.
1. Click the Change SupervisorChange Supervisor button.
![]()
The Organizational Structure Management (OSM) page will display.
2. Select the new direct report manager from the OSM tree.
The manager you selected will be highlighted.
3. Click the OKOK button.
![]()
The manager you selected will be assigned as the consultant / contractor's direct report manager.
1. Click the Change SupervisorChange Supervisor button.
![]()
The Organizational Structure Management (OSM) page will display.
2. Select the new time clock manager from the OSM tree.
The manager you selected will be highlighted.
3. Click the OKOK button.
![]()
The manager you selected will be assigned as the consultant / contractor's time clock manager.
4. Click the Save & Return to EANSave & Return to EAN button.
![]()
The consultant/contractor will be assigned to the open position you selected from the OSM tree.
Note: Fields such as FLSA Status and Pay Grade are completed automatically.
12. Select the consultant/contractor's department, work location, and pay group from the drop-down boxes.
13. If the paid contractor wants to receive pay by direct deposit, enter the necessary information in the Direct Deposit Setup section.
14. Complete the rest of the fields on the Consultant/Contractor Access EAN, as necessary.
Note: Overtime calculations for all contract employees are always suppressed.
15. Enter any notes related to the EAN in the EAN Notes text box.
16. Click the Save as DraftSave as Draft button at the top or bottom of the page to keep the requested change in a drafted status so that it may be edited and submitted for completion at a later time.
![]()
Note: When an EAN is put in a drafted status, a Draft EAN NoticeDraft EAN Notice with a link to the unsubmitted EAN is provided on the ExponentHR Welcome Page.
![]()
17. After entering all necessary changes to the Consultant/Contractor Access EAN, click the Submit button to submit the EAN for internal review and approval or you may click the Approve button to finalize the changes made within the EAN.
Result: The EAN you just created is now visible on the eAction Notice (EAN) Summary page. If the Submit button was selected, an HR administrator must review the EAN and approve it for completion. After the EAN is completed, the consultant/contractor you created may log in to ExponentHR (they will have to complete the first time log in procedures as with any other employee).
Notes:
You may also click the Save as DraftSave as Draft button to save your changes to the EAN without submitting it.
![]()
If you need multiple managers to review this EAN to obtain additional approval prior to EAN submission, you may re-route the EAN. See Related Help Topics for more information.
Related Help Topics