
Managers may be granted access to change employment information on behalf of an employee. Employment information in ExponentHR is made up of key employee data such as payroll information, employment status, W-4 withholding, and so on.
Notes:
If you are changing employment information for an existing paid contractor, additional fields appear in the Form 1099 MISC Information section. See the Related Help Topic (Setting Up a 1099 Contractor) for help with these fields.
If you need to change a contractor from No Payroll to Paid, see the Related Help Topic (Changing a Contractor from Unpaid to Paid).
For other procedures involving a change in employment information, such as seniority dates or withholding, see the Related Help Topics below.
Note on Completion: After the EAN is approved, it will immediately complete unless:
An earlier EAN for the same employee is pending.
To check the expected completion date for the EAN, refer to the eAction Notice (EAN) Details page for the EAN. See the Related Help Topic.
To change employment demographic information for an employee:
1. On the Menu, click HR Administration > eAction NoticeHR Administration > eAction Notice.

The eAction Notice (EAN) SummaryeAction Notice (EAN) Summary page displays.
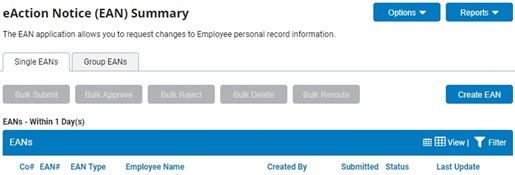
2. Click the Create EANCreate EAN button.

The Create New EAN(s)Create New EAN(s) window displays.

3. Select the employee for which you would like to change employment information from the Employee drop-down box.
4. Select the Change Employment Information EAN from the EAN type selection box and click the Create EANCreate EAN button.

The Change Employment InformationChange Employment Information page for the employee you selected displays in a new window.
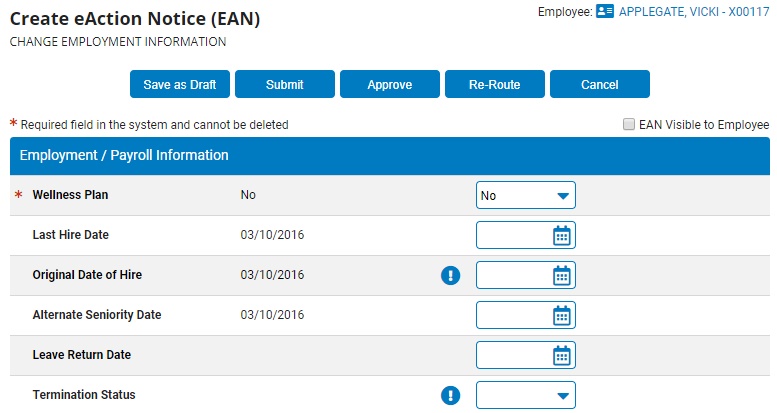
Notes:
In the Employment/Payroll Information section, the left-most columnleft-most column contains the employee's current information and new information is entered in the appropriate boxes in the right-most columnright-most column.
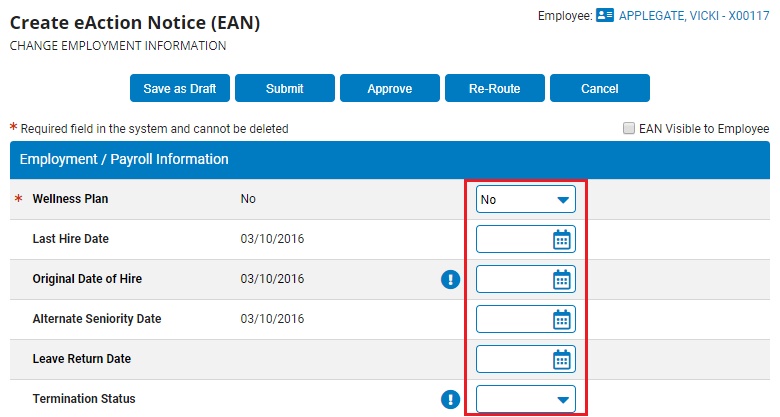
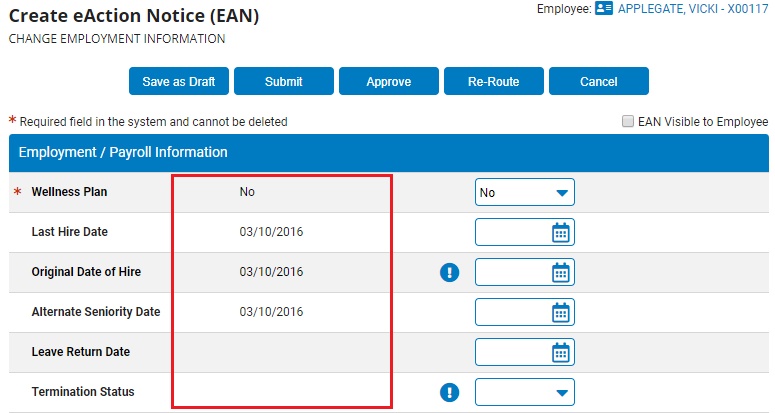
Only enter updated information into fields you wish to change.
To remove an item and leave it empty, enter an asterisk (*) in the input field or select n/a from the drop-down box.
To clear a date field, enter 12/31/1900.
If there is an Action RequiredAction Required button next to any field that you want to edit, click it to view the required actions and supplemental instructions.

5. Enter any new or updated Employment/Payroll InformationEmployment/Payroll Information in the appropriate boxes in the right-most column.
Notes:
Last Hire Date: List the most recent date the employee was hired in the Last Hire Date field. If an employee has been terminated and then re-hired, you should enter the most recent date the employee was hired.
Original Date of Hire: List the date the employee was first hired in the Original Date of Hire field, even if the employee has been hired multiple times.
Alternate Seniority Date: If you want to enter a date other than the employee's hire date as the date that determines the employee's seniority in your organization, list that date in the Alternate Seniority Date field. Additional Help: Changing Employee Seniority Dates
Leave Return Date: List the date the employee will return from leave in the Leave Return Date field (if the employee is currently on leave).
Termination Status: If the employee has been terminated, select the employee's status (Retired, COBRA, and so on) from the Termination Status drop-down box.
Term Status Thru-Date: If the employee is receiving severance pay or other compensation after their termination, enter the date through which the terminated employee will receive this compensation in the Term Status Thru-Date field.
Employment Type: Select the employee's status (full time, part time, and so on) from the Employment Type drop-down box.
Pay Method: Select the employee's pay type (salary, hour, and so on) from the Pay Method drop-down box.
Tipped Employee: For hourly or salary employees, specify if the employee receives tips in the Tipped Employee drop-down box. This employee will be able to report tips through Time Clock.
Use Minimum Wage Gross Up: For tipped employees with a pay method of hourly or piecework only, specify if the minimum wage gross-up calculation should be used in Time Clock for this employee in the Use Minimum Wage Gross Up drop-down box.
Misc Prem Plan Eligible: If the employee is eligible for a miscellaneous premium plan, select Yes from the Misc Prem Plan Eligible drop-down box.
Use Auto-Meal Deduction: If the employee's meal breaks will be taken at the same time every day and automatically deducted from their reported hours using the Edit Meal Schedules tool:
Select Yes from the Use Auto-Meal Deduction drop-down box.
Enter a scheduled meal start and end time in the Scheduled Meal Start Time and Scheduled Meal End Time fields.
If the employee's meal breaks may be taken at any time during the day but the same amount of time will be deducted from their reported hours each day using the Edit Meal Schedules tool:
Select Yes from the Use Auto-Meal Deduction drop-down box
Enter the minimum number of hours the employee must work to receive a meal break in the Flex-Meal Shift Minimum field.
Enter the number of minutes the employee is allowed for the meal break in the Flex-Meal Automatic Deduction field.
Shift Group: If the employee needs to be assigned to specific shift group, select the appropriate selection in the Shift Group drop-down box.
Exempt from Leave Reporting: If the employee has an FLSA status of Exempt, the employee may be excluded from being prompted at the end of the pay period to report any time taken off during the pay period by selecting Yes in this field.
Holiday-Exempt: If the employee should be exempt from receiving holiday pay for any paid company holidays, select Yes from the Holiday-Exempt field.
Disable View of other Empl. Leave: If your company allows employees to view paid leave requests from other employees and you wish to disable this employee's view of paid leave, select Yes from the Disable View of other Empl. Leave drop-down box. Additional Help: Disabling View of Other Employees' Leave
Disable Employee W-4 Self Service Option: Select Yes to disable an employee's ability to request a change to their existing W-4 elections. Once deactivated for an employee, the W-4 Withholding Change Request page will reflects the removal of the W-4 self-service portal.
Disable Employee Time Reporting Capability: Select whether or not you would like to block an employee from being able to use the Time Clock Reporting page to report hours worked (such as when on leave or temporary suspension).
Only When Seasonally Inactive - Individual will be blocked from reporting any hours worked while in an "Inactive" seasonal status (Seasonal Status field is located in the Health Benefit Eligibility Information section of the EAN).
At All Times - Individual will be blocked from reporting any hours worked, regardless of seasonal status
Never - Individual will always be able to report time through ExponentHR, regardless of seasonal status
Exclude from Performance Mgmt: If your organization utilizes the online performance review feature, the Exclude from Performance Mgmt field provides the option to remove the employee from being eligible to receive a performance review. (Excluded employees can still perform management functions, such as creating a review for someone else and providing input.)
Only print non-check vouchers for employees who requested them: This field works in connection with your organization's check printing settings (administered through the Check Printing Setup utility). If your organization has opted to have only the direct deposit advice slips printed for the employees who are designated to receive them (instead of all employees), this field is used to designate if the respective employee has made such a request. This option may be desirable per your organization's business practicesorganization's business practices.
Designating employee requested vouchers
While many organizations desire to go completely paperless regarding employee non-check pay vouchers (employees who use direct deposit, or who receive no net pay), some states mandate that employers provide each employee working in the state with the opportunity to request paper copies of his/her direct deposit voucher. Also, some organizations may employ a small subsection of their workforce in locations where no internet access is available. To address these needs, the Only print non-check vouchers for employees who requested them field found on various EANs works in conjunction with the Check Printing utility.
When selecting the ”Only print non-check vouchers for employees who requested them” option in the Check Printing utility, ExponentHR will only print the direct deposit advice slips for those employees where the new Employee Requests Paper Payroll Voucher field is marked as Yes.
Employee #: Enter the employee's identifying number in the Employee # field, if necessary.
Executive Level: If the employee occupies an executive position in your organization, select this position from the Executive Level drop-down box.
Alt. Paid Leave Approver: To have a manager other than the Time Clock Supervisor be responsible for reviewing any paid leave request from the employee, select the manager who should be responsible in the Alt. Paid Leave Approver drop-down box. Selecting "(none)" will maintain the Time Clock Supervisor's role in reviewing any paid leave requests.
Primary Salary Benefit: Enter the employee's primary salary for benefits in the Primary Salary Benefit field, if necessary. Additional Help: Adjusting Employee Benefit Salary
Recruiting: If you have recruiting information about the employee, enter it in the Recruiting Source, Name of Recruiter, and Recruitment Fee fields.
Ownership Interest: If the employee has ownership interest, select the ownership interest type from the Ownership Interest drop-down box .
Officer of Company?: If the employee is designated as an officer of the company, select Yes from the Officer of Company drop-down box.
Union: If the employee is a member of a union, select the employee's union code from the Union Code drop-down box and enter their membership number in the Union Membership # field.
Performance: Enter information related to employee performance reviews and ratings in the Last Performance Review, Performance Rating, Next Pay Rate Review, and Next Performance Review field.
Bonus: If the employee is enrolled in a bonus plan, select the plan from the Bonus Plan drop-down box, then enter the target amount for the bonus and the date the employee is eligible for the bonus in the Bonus Target and Bonus Eligibility Date fields.
6. Enter any new or updated Health Benefit Eligibility InformationHealth Benefit Eligibility Information in the appropriate boxes in the right-most column.
Notes:
Seasonal Employee Status: Indicates if the individual is only employed for the season.
Variable Hour Employee: If the employee should be monitored through the Variable Hour Employee Analysis utility (to determine healthcare eligibility based on average hours worked), use this field to make the appropriate selection.
Variable Hour Monitoring Threshold: An employee's time reporting supervisor can be systematically notified when the respective employee reaches the number of hours worked, specified in this field, within a week.
10-Month Educational Employee: Indicates which employees should have healthcare eligibility monitored differently due to only working for a 10 month time period (ex. teacher).
Stability Period Start Date and Stability Period End Date: Signifies the employee's unique stable period of benefit eligibility per the healthcare guidelines and calculation through the Variable Hour Employee Analysis utility.
7. Enter any new or updated FSA/HSA - Annual Contribution Adjustment (Outside Contribution)FSA/HSA - Annual Contribution Adjustment (Outside Contribution) in the appropriate boxes in the right-most column.
When an employee enrolls in an FSA or HSA plan, the employee elects an annual contribution ”goal” amount to fund into the savings account during the applicable plan year. Using that annual election, ExponentHR automates the system generated deductions each pay period to ensure that the employee reaches the goal on his/her final pay period within that same plan year.
In some scenarios (such as an inter-company transfer within your organization), the employee may have already made some contributions to his/her savings account; contributions which are not reflected in the employee’s payroll history. To account for these unique situations, you may enter any "outside contributions” in the employee record for any FSA or HSA plan. By recording the outside contributions, the system will account for this sum in calculating the employee’s subsequent payroll contribution amounts.
Notes:
A new Outside Contribution section is available for each applicable plan offered within your organization’s benefits offering to your employees.
When an outside contribution amount is recorded in an employee record for a particular plan year, the View/Edit benefits enrollment screen for the applicable plan will be updated to reflect the new total year-to-date contribution amounts made for the benefit plan year.
Outside contributions will not be reported in year-end employee records, or to the third-party administrator for the applicable plan.
Outside contributions will not be included on the W-2 or reported to the plan administrator.
Only users with HR Administrator, HR Function, Benefit Administrator, and/or Payroll Function rights through the Grant Access utility will be able to enter outside contributions through the Change Employment Information EAN.
8. Enter any new or updated Form 1099 MISC InformationForm 1099 MISC Information in the appropriate boxes in the right-most column (only applicable for contractors).
When an individual is designated as contractor in the ExponentHR system, the Form 1099 MISC Information section may be used to managed certain fields on the year-end Form 1099-MISC.
Notes:
The Suppress Issuance of Form 1099-MISC field may be used to prevent ExponentHR from issuing a year-end Form 1099-MISC for the contractor.
By default, contractors do not have Federal taxes withheld from pay. However, this may optionally be overridden by activating the Federal Tax Withholding Rate (optional) field.
The Current Year Outside Compensation field may be used to record earnings the contractor has been paid in the current year outside of the ExponentHR system. This field also provides the ability to designate which box of the Form 1099-MISC the amount is to appear.
9. Enter any new or updated Federal Payroll Tax/Withholding Information in the appropriate boxes in the right-most column.
10. Enter any new or updated State Payroll Tax/Withholding Information in the appropriate boxes in the right-most column.
11. Enter any new or updated Local Payroll Tax/Withholding Information in the appropriate boxes in the right-most column.
12. Enter any new or updated Home/Work Location Tax Overrides in the appropriate boxes in the right-most column.
13. Enter any new or updated Employment Eligibility InformationEmployment Eligibility Information in the appropriate boxes in the right-most column.
When an individual requires authorization to work in the U.S., employers document the authorization accordingly using the fields in the Employment Eligibility Information section. The available fields and features of this section are expanding for employers who utilize the ExponentHR onboarding tool (which can prompt candidates and the employer to respectively complete the Form I-9 electronically through the ExponentHR website).
Notes:
The Add I-9 Details button displays for employees who have not yet completed a Form I-9 electronically through ExponentHR. Clicking this option will present a pop-up window with the necessary fields of the form to complete.
An Add Section 3 button is accessible for individuals who have completed a Form I-9 through ExponentHR. in lieu of completing a new Form I-9, employers are permitted to fill out section 3 of a previously completed form when a) rehiring an employee within 3 years of completing the original form or b) reverifying an employee's expired work authorization.
Edits may also be made to existing Form I-9 information as needed. With each change, the form is updated with the name of the user making the edit(s) and the date of EAN completion being added to the form's audit log.
14. Enter any notes related to the EAN in the EAN NotesEAN Notes text box at the bottom of the EAN.
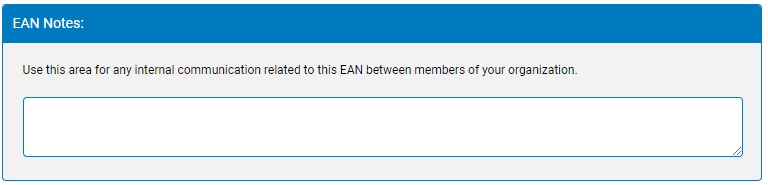
15. If desired, click the Save as DraftSave as Draft button at the top or bottom of the page to keep the requested change in a drafted status so that it may be edited and submitted for completion at a later time.
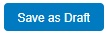
Note: When an EAN is put in a drafted status, a Draft EAN NoticeDraft EAN Notice with a link to the unsubmitted EAN is provided on the ExponentHR Dashboard.
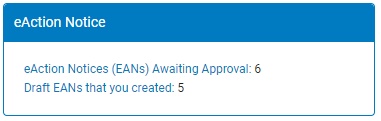
16. After entering all necessary changes to employment information, click the Submit button to submit the EAN for approval.
Result: The EAN you just submitted is now visible on the eAction Notice (EAN) Summary page. The EAN must be approved by an appropriate person with rights in order for the change to be completed.
Note: If you need multiple managers to review this EAN before you submit it, you may re-route the EAN. See Related Help Topics for more information.
Related Help Topics:
Checking the Expected Completion of an EAN
Changing a Contractor from Unpaid to Paid
Changing Employee Seniority Dates
Making Employees Exempt from Holiday Pay
Disabling View of Other Employees' Leave
Adjusting Employee Benefit Salary
Changing Employee Federal W-4 Withholding
Adding/Editing State Withholding
Setting Up Additional Local Withholding