
Using an Employee Company Transfer EAN, an employee can be seamlessly transferred from one company to another within your organization (EIN to EIN) while maintaing the same login credentials. This includes the option to select which items related to the employee's record are to be replicated or transferred into the employee's new record in the alternate company. The items that are eligible to be transferred to the new record include but are not limited to:
Benefit Elections with dependent and beneficiary designations
Paid Leave Balances and future leave requests
401(k) loans and other Recurring Items
Garnishments
Grant Access Rights
Cost Allocation Settings
Arrearages
HR Notes and files attached to an employee's record
To check the expected completion date for the EAN, refer to the eAction Notice (EAN) Details page for the EAN. See the Related Help Topic.
Note: The Employee Transfer EAN is available for domestic and international employees. Use the Consultant/Contractor EAN to activate a new contractor in the desired company.
To Transfer an Employee:
1. On the Menu, click HR Administration > eAction NoticeHR Administration > eAction Notice.

The eAction Notice (EAN) SummaryeAction Notice (EAN) Summary page displays.
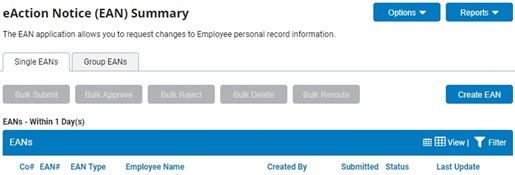
2. Click the Create EANCreate EAN button.

The Create New EAN(s)Create New EAN(s) window displays.

3. Select the employee who you want to transfer from the Employee drop-down box.
4. Select the Employee Company Transfer EAN from the EAN type selection box and click the Create EANCreate EAN button.

The Employee TransferEmployee Transfer for the employee you selected displays in a new window.
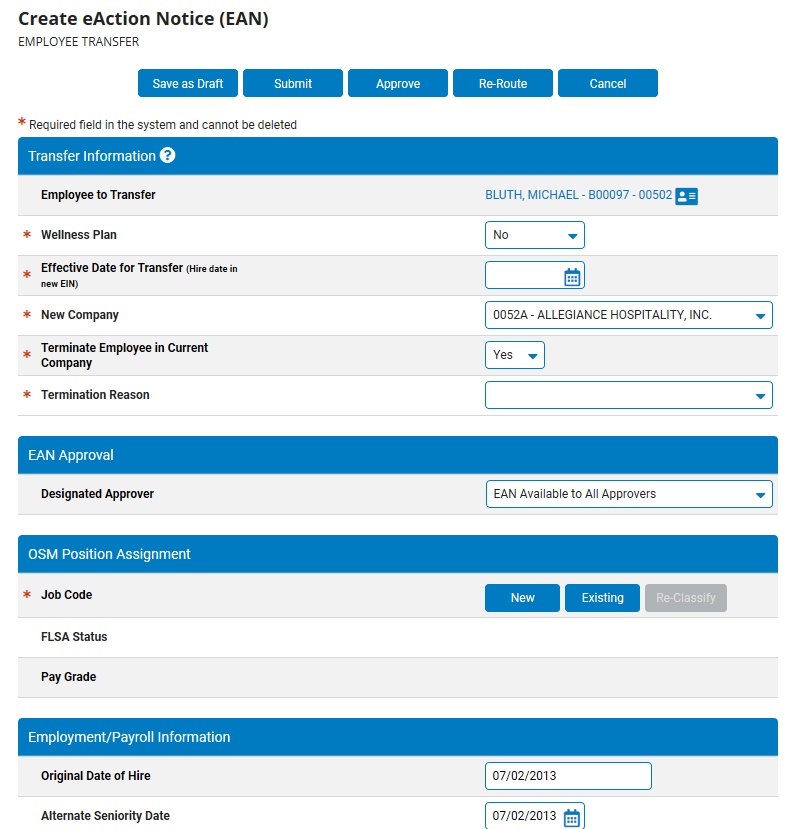
5. Make the appropriate selections in the following sections of the Employee Transfer EAN:
Transfer InformationTransfer Information
Complete the Transfer InformationTransfer Information fields for the employee, as necessary.
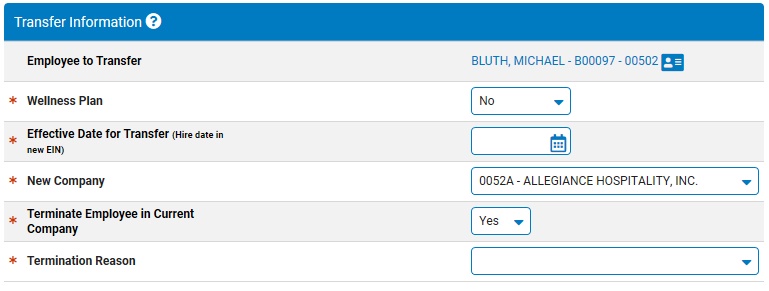
Notes:
Effective Date for Transfer (Hire date in new EIN) - This is the hire date for the employee in the new company. If the employee is being terminated in the current company, the termination date will be one day prior to the Effective Date.
New Company - Select the company into which the employee is being transferred.
Terminate Employee in Current Company - Select "Yes" to terminate the employee in the current company the day prior to the effective date of the transfer.
Termination Reason - Select a termination reason if terminating the employee in the current company.
Primary Company (for benefit eligibility and paid leave) - Copies all management rights that the employee has in the old company as of the EAN completion date to the employee record in the new company.
Management Report Templates (for benefit eligibility and paid leave) - If the employee will remain active in both companies, select the company in which the employee will manage benefits eligibility and enrollment (employees cannot be eligible for benefits in multiple companies).
Note: This option is disabled if the employee will be terminated in the current company OR if the employee is active in another company and that company is already the primary company.
If a specific manager needs to be responsible for the review and approval of this new hire request, select the appropriated manager in the Designated ApproverDesignated Approver drop-down box.

Notes:
The individual assigned as the designated approver will receive a Message Center Notification informing the manager of the pending EAN, including a link to the EAN utility where the EAN can be reviewed.
By default, the designated approver for all Employee Transfer EANs is set to EAN Available to All Approvers, which makes the pending EAN available to all managers with EAN approval rights.
HR Administrators with EAN Approval rights to the EAN will always be allowed to view and approve the EAN, regardless of the designated approver designation.
OSM Position AssignmentOSM Position Assignment
Complete the OSM Position AssignmentOSM Position Assignment fields for the employee's new record, as necessary.
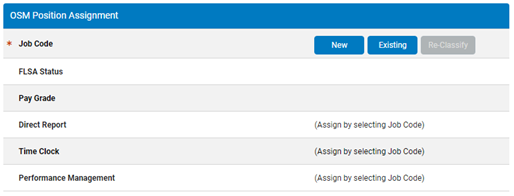
1. To Assign the Employee to an Existing PositionTo Assign the Employee to an Existing Position
1. Click the NewNew button to select the new job to which the employee will be assigned from the Organizational Structure Management (OSM)Organizational Structure Management (OSM) page.
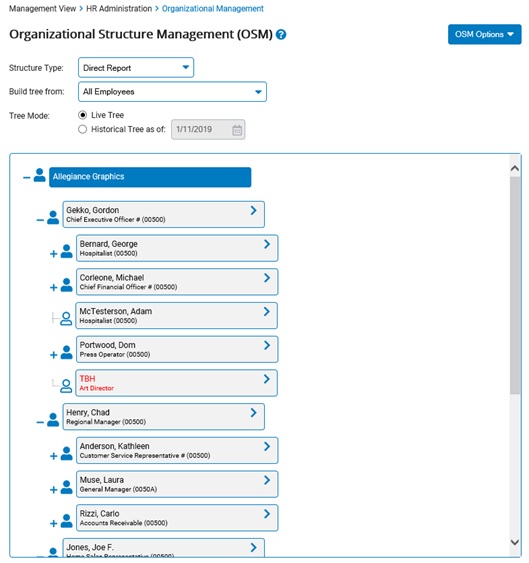
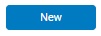
2. Select the position the employee will now fill from an open position in the list open position in the list (marked in red)open position in the list (marked in red).

3. Click the Use Selected TBHUse Selected TBH button.
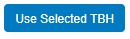
The Confirm Supervisor Selections page displays.
4. Click the Save & Return to EANSave & Return to EAN button.
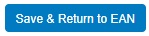
2. To Create a New Position for the EmployeeTo Create a New Position for the Employee
1. Click the NewNew button to select the new job to which the employee will be assigned from the Organizational Structure Management (OSM) page.
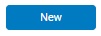
2. Select the employee's immediate supervisor from the OSM tree and then click the Add New PositionAdd New Position button.
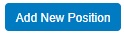
The Add PositionAdd Position pop-up window will display.
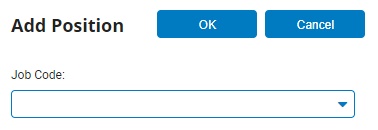
3. Select a job code for the new position from the Job CodeJob Code drop-down box and click the OK button.

The Confirm SupervisorsConfirm Supervisors page displays.
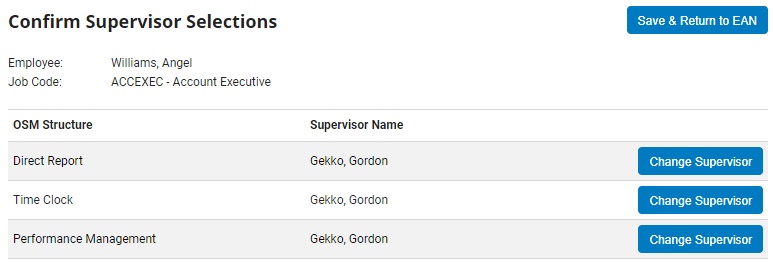
4. You may change the employee's direct report or time clock managers, if necessary.
Changing an Employee's Direct Report ManagerChanging an Employee's Direct Report Manager
1. Click the Change SupervisorChange Supervisor button.
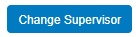
The Organizational Structure Management (OSM) page will display.
2. Select the new direct report manager from the OSM tree.
The manager you selected will be highlighted.
3. Click the OK button.
The manager you selected will be assigned as the employee's direct report manager.
Changing an Employee's Time Clock ManagerChanging an Employee's Time Clock Manager
1. Click the Change SupervisorChange Supervisor button.
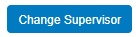
The Organizational Structure Management (OSM) page will display.
2. Select the new time clock manager from the OSM tree.
The manager you selected will be highlighted.
3. Click the OK button.
The manager you selected will be assigned as the employee's time clock manager.
5. Click the Save & Return to EANSave & Return to EAN button.
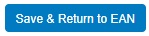
3. To Use the Employee's Existing PositionTo Use the Employee's Existing Position
Click the Existing button to have the employee's new record assume the same position that the employee's current record occupies (upon termination of the existing record).
4. To Re-Classify Existing PositionTo Re-Classify Existing Position
An employee can be assigned to an open position without having to use the job code already assigned to that open position. To do so, after selecting the open position, click the Re-ClassifyRe-Classify and choose the desired job title in the Re-Classify Existing PositionRe-Classify Existing Position drop-down box.
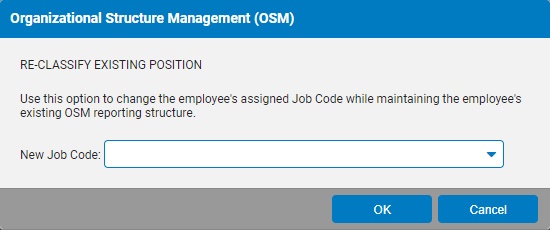

Note: FLSA status and Pay Grade are entered automatically per the position selected.
If placing the individual in a new/different OSM position that results in their prior position becoming vacant, the option will be presented within the EAN to Remove Prior Position from OSM. This will delete the position from the organizational tree upon completion of the employee transfer.
Employment/Payroll InformationEmployment/Payroll Information
Complete the Employment/Payroll InformationEmployment/Payroll Information fields for the new employee's new record, as necessary.
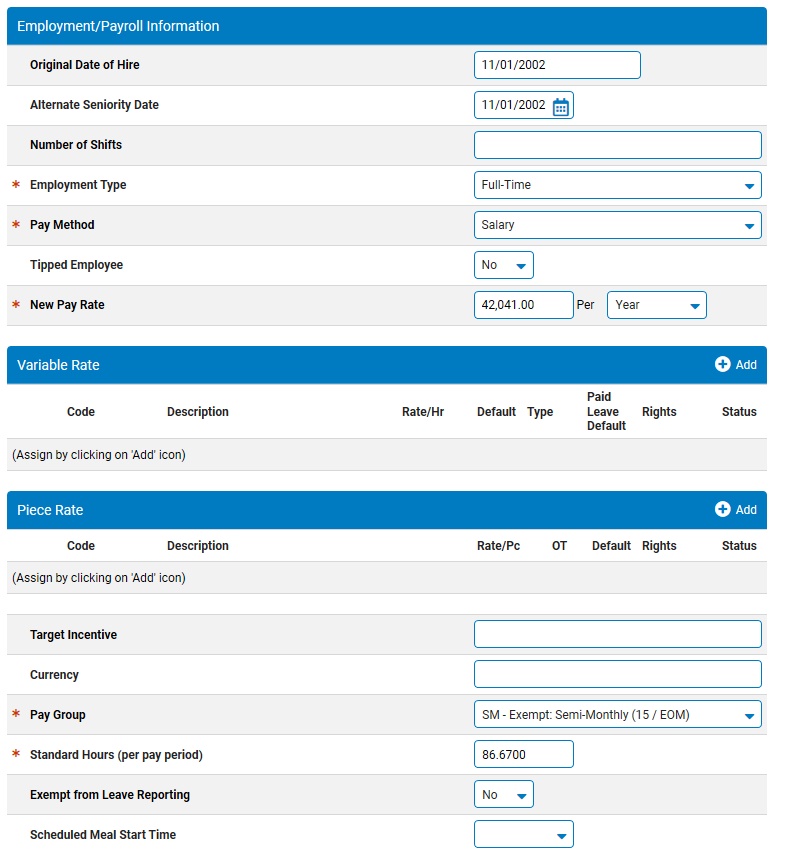
Notes:
If the employee has a hire date prior to the Date of Hire entered in Step 4 (if they are a transfer, for example), enter the date in the Original Hire Date field. (If you do not enter a date in this field, the Date of Hire is copied here.)
If you want to enter a date other than the employee's hire date as the date that determines the employee's seniority in your organization, list that date in the Alternate Seniority Date field. (If you do not enter a date in this field, the Date of Hire is copied here.)
Select Yes for Primary Employee Record if this is an additional active record for the employee and you would like the eligbility for benefits and paid leave to come from this company. If the eligibility for benfits and paid leave should come from one of the other active records, select No for Primary Employee Record.
Select the employee's status (full time, part time, and so on) from the Employment Type drop-down box.
Select the employee's pay type (salary, hour, and so on) from the Pay Method drop-down box.
For hourly or salary employees, specify if the employee receives tips in the Tipped Employee drop-down box. This employee will be able to report tips through Time Clock.
For tipped employees with a pay method of hourly or piecework only, specify if the minimum wage gross-up calculation should be used in Time Clock for this employee in the Use Minimum Wage Gross Up drop-down box.
Enter the employee's rate of pay (hourly, weekly, monthly, or other options) in the New Pay Rate fields.
Enter the number of hours in the employee's standard pay period (40, 80, and so on) in the Standard Hours (per pay period) text box.
If the employee is eligible for a miscellaneous premium plan, select Yes from the Misc Prem Plan Eligible drop-down box.
If the employee is not required to report leave, select Yes from the Exempt from Leave Reporting drop-down box.
If the employee's meal breaks will be taken at the same time every day and automatically deducted from their reported hours using the Edit Meal Schedules tool:
Select Yes from the Use Auto-Meal Deduction drop-down box.
Enter a scheduled meal start and end time in the Scheduled Meal Start Time and Scheduled Meal End Time fields.
If the employee's meal breaks may be taken at any time during the day but the same amount of time will be deducted from their reported hours each day using the Edit Meal Schedules tool:
Select Yes from the Use Auto-Meal Deduction drop-down box
Enter the minimum number of hours the employee must work to receive a meal break in the Flex-Meal Shift Minimum field.
Enter the number of minutes the employee is allowed for the meal break in the Flex-Meal Automatic Deduction field.
If the employee is exempt from holiday pay, select Yes from the Holiday-Exempt field.
If your company allows employees to view paid leave requests from other employees and you wish to disable this employee's view of paid leave, select Yes from the Disable View of other Empl. Leave drop-down box.
If an employee's ability to record hours worked on the Time Clock Reporting page needs to be blocked (such as when on leave or temporary suspension), select Yes in the Disable Employee Time Reporting Capability drop-down box.
If your organization utilizes the online performance review feature, the Exclude from Performance Mgmt field provides the option to remove the employee from being eligible to receive a performance review. (Excluded employees can still perform management functions, such as creating a review for someone else and providing input.)
The User Requests Paper Payroll Voucher field works in connection with your organization's check printing settings (administered through the Check Printing Setup utility). If your organization has opted to have only the direct deposit advice slips printed for the employees who are designated to receive them (instead of all employees), this field is used to designate if the respective employee has made such a request. This option may be desirable per your organization's business practicesorganization's business practices.
Designating employee requested vouchers
While many organizations desire to go completely paperless regarding employee non-check pay vouchers (employees who use direct deposit, or who receive no net pay), some states mandate that employers provide each employee working in the state with the opportunity to request paper copies of his/her direct deposit voucher. Also, some organizations may employ a small subsection of their workforce in locations where no internet access is available. To address these needs, the User Requests Paper Payroll Voucher field found on various EANs works in conjunction with the Check Printing utility.
When selecting the ”Only print non-check vouchers for employees who requested them” option in the Check Printing utility, ExponentHR will only print the direct deposit advice slips for those employees where the new Employee Requests Paper Payroll Voucher field is marked as Yes.
Enter the employee's identifying number in the Employee # field, if necessary. (If the feature is turned on for your organization, an employee number may be auto-generated.)
If the employee occupies an executive position in your organization, select this position from the Executive Level drop-down box.
To have a manager other than the Time Clock Supervisor be responsible for reviewing any paid leave request from the employee, select the manager who should be responsible in the Alt. Paid Leave Approver drop-down box. Selecting "(none)" will maintain the Time Clock Supervisor's role in reviewing any paid leave requests.
Enter the employee's primary salary for benefits in the Primary Salary Benefit field, if necessary.
If the employee is enrolled in a bonus plan, select the plan from the Bonus Plan drop-down box, then enter the target amount for the bonus and the date the employee is eligible for the bonus in the Bonus Target and Bonus Eligibility Date fields.
Enter information related to employee performance reviews and ratings in the Next Pay Rate Review and Next Performance Review fields.
Job InformationJob Information
Complete the Job InformationJob Information fields for the employee's new record, as necessary.
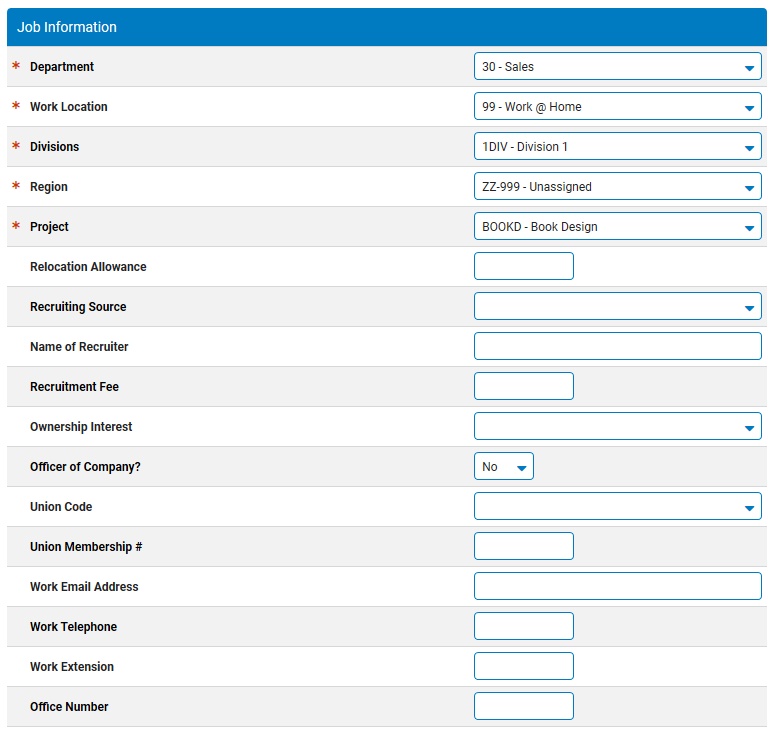
Notes:
Select the employee's department from the drop-down box.
Select the employee's work location from the drop-down box.
If the employee has a relocation allowance, enter it in the Relocation Allowance field.
If you have recruiting information about the employee, enter it in the Recruiting Source, Name of Recruiter, and Recruitment Fee fields.
If the employee is a principal owner of S-Corp, select Yes from the Principal Owner of S-Corp drop-down box.
If the employee is an officer in your organization, select Yes from the Officer of Company drop-down box.
If the employee is a member of a union, select the employee's union code from the Union Code drop-down box and enter their membership number in the Union Membership # field.
Enter the employee's work information (e-mail, telephone number, extension, and office number) in the appropriate fields.
Federal Payroll Tax/Withholding InformationFederal Payroll Tax/Withholding Information
Complete the Federal Payroll Tax/Withholding InformationFederal Payroll Tax/Withholding Information fields for the new employee, as necessary.
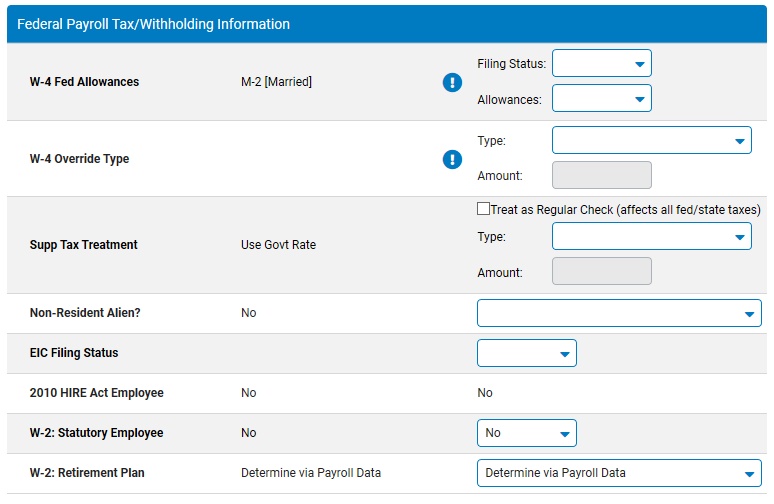
Notes:
In the W-4 Fed Allowances, enter the employee's federal tax filing status by selecting options from the Filing Status and Allowances drop-down boxes.
If the employee has any additions or deductions to their taxes, in the W-4 Override Type area, select it from the Type drop-down box and enter the amount (in dollars) of the change in the Amount text box.
In the Supp
Tax Treatment area, check the "Treat as Regular Check
(affects all fed/state taxes)" to have supplemental checks
be taxed at the same rate as regular earnings. If the "Treat
as Regular Check (affects all fed/state taxes)" is unchecked,
you will be able to select the tax treatment of any supplemental
income for the employee in the Type
drop-down box.
You can choose to use the "Use Govt Rate/Calculation",
specify a different fixed rate flat amount or percentage (usually
25% for the federal supplemental tax rate), or suppress federal
withholding tax altogether. If you select to add/override the
rate with a flat amount or percentage, enter the amount in the
Amount text box.
Select if the employee should receive non-resident alien tax treatment in the Non-Resident Alien drop-down box.
Select the employee's advance Earned Income Credit status from the EIC Filing Status drop-down box.
Select Yes in the W-2: Statutory Employee drop-down box to check the associated Box 13 check box in the employee's W-2.
In the W-2: Retirement Plan drop-down box, specify if the Box 13 check box on the employee's W-2 should be checked (Force), not checked (Suppress), or checked only if the employee has deductions or employer contributions that are tied to specific code types (Determine Via Payroll Data).
State & Local Payroll Tax/Withholding InformationState & Local Payroll Tax/Withholding Information
1. Complete the State Payroll Tax/Withholding InformationState Payroll Tax/Withholding Information section, as necessary.

Adding state withholdingAdding state withholding
You can add as many states as needed for an employee.
1. Click the Add button.
The Add/Edit State WithholdingAdd/Edit State Withholding page displays.
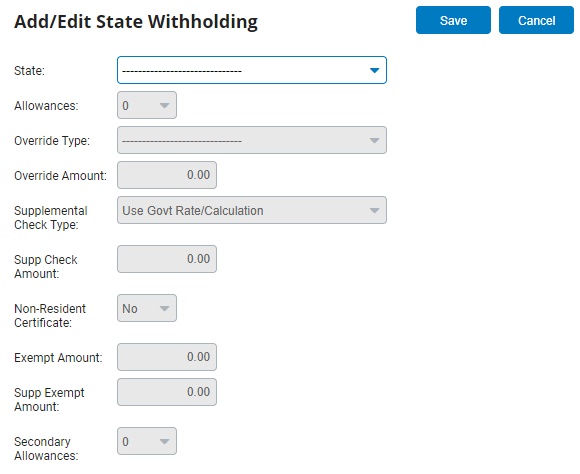
2. Select the state you want to add from the State drop-down box.
Depending on the state you select, different fields display.
3. Make the desired selections.
Note: The system applies the state supplemental tax rate to all supplemental checks; however, you can override it for an employee.
4. Click the Save button.
2. Complete the Local Payroll Tax/Withholding InformationLocal Payroll Tax/Withholding Information section, as necessary.
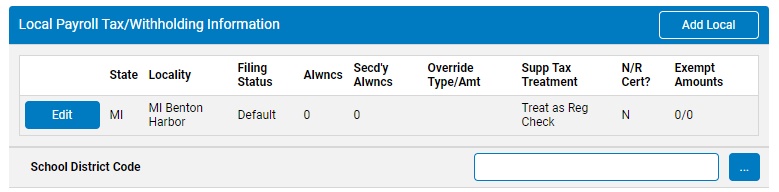
Adding school district withholdingAdding school district withholding
1. Click the Select button for the School District Code.
The Edit School DistrictEdit School District page displays.
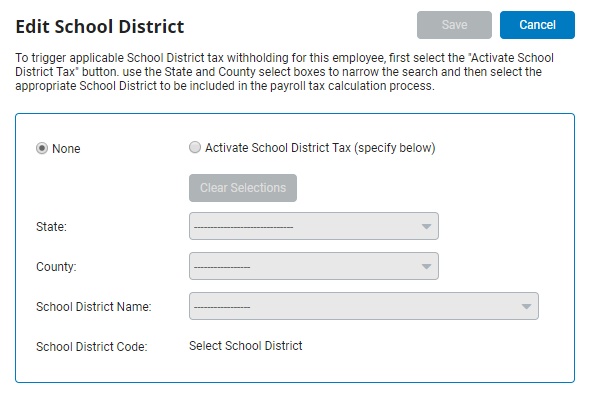
2. Click the Activate School District Tax radio button.
3. Select the state, county, and school district name from the drop-down boxes.
The school district code displays.
Adding local withholdingAdding local withholding
You can add as many localities as necessary for the employee.
1. Click the Add Local button.
The Add/Edit Local WithholdingAdd/Edit Local Withholding page displays.
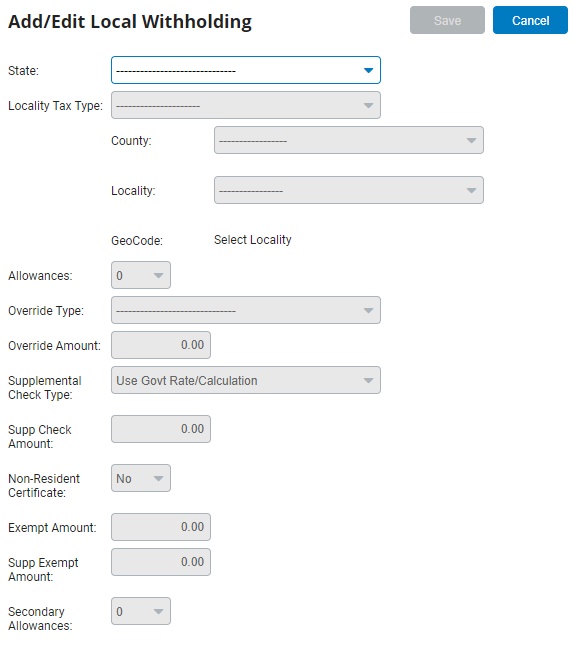
2. Select the state and locality tax type from the drop-down boxes.
Depending on the locality or city you select, different fields display.
3. Make the desired selections.
Note: The system applies the local supplemental tax rate to all supplemental checks; however, you can override it for an employee.
4. Click the Save button.
3. Complete the Home/Work Location Tax OverridesHome/Work Location Tax Overrides section, as necessary.
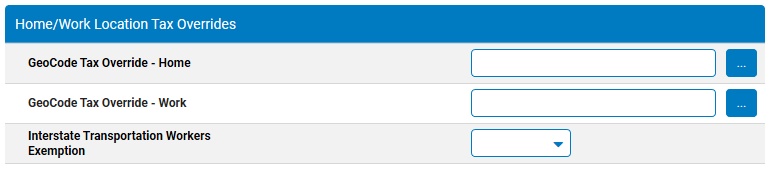
Override home localityOverride home locality
1. Click the SelectSelect button by GeoCode Tax Override - Home.

The Edit Tax GeoCode Override - Residence/HomeEdit Tax GeoCode Override - Residence/Home page displays.
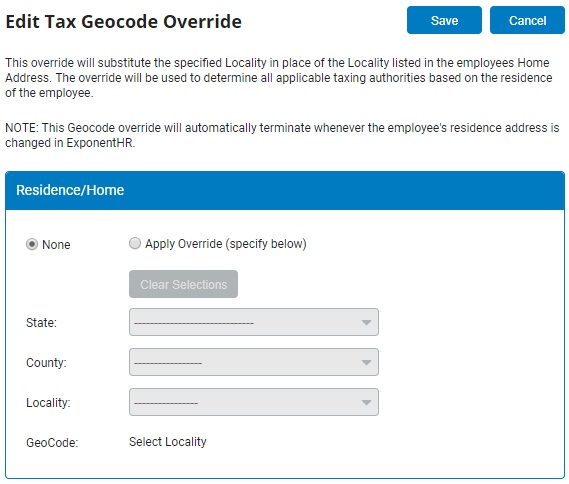
2. Click the Apply Override radio button.
3. Select the state, county, and locality from the drop-down boxes.
The associated GeoCode displays.
4. Click the Save button.
Note: This override will automatically end if the employee's residence address is changed in ExponentHR.
Override work localityOverride work locality
1. Click the Select button by GeoCode Tax Override - Home.
The Edit Tax GeoCode Override - Work LocationEdit Tax GeoCode Override - Work Location page displays.
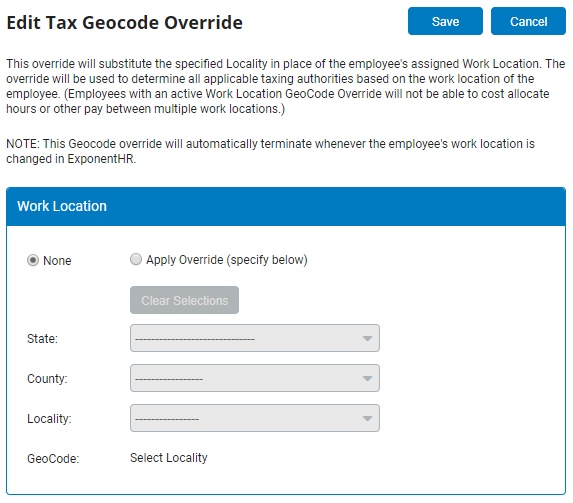
2. Click the Apply Override radio button.
3. Select the state, county, and locality from the drop-down boxes.
The associated GeoCode displays.
4. Click the Save button.
Note: This override will automatically end if the employee's work location is changed in ExponentHR.
Note: Where applicable, values from the employee's existing personal record are displayed, but may be edited for the employee's new record.
6. Select which additional items related to the employee's existing personal record are to be transferred to the new company in the following sections of the Employee Transfer EAN:
Employee Information Transfer OptionsEmployee Information Transfer Options
Complete the Employee Information Transfer OptionEmployee Information Transfer Option fields for the employee's new record, as necessary.
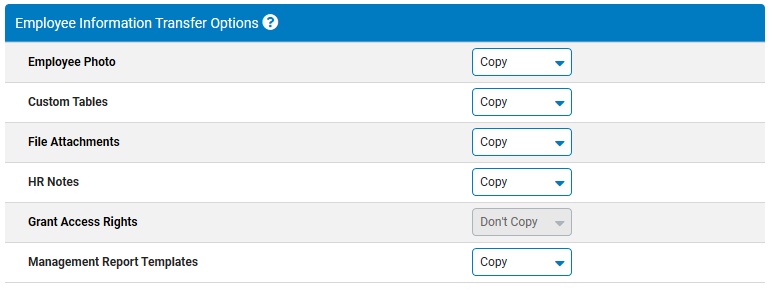
Notes:
Employee Photo - Copies the employee photo to the new employee record (if applicable).
Custom Tables - Copies the values for all custom tables to the new employee record (if applicable).
File Attachments - Copies all file attachments from the HR Notes/Records section of the old employee record to the new employee record.
HR Notes - Copies all HR Notes from the HR Notes/Records section of the old employee record to the new employee record.
Grant Access Rights - Copies all management rights that the employee has in the old company as of the EAN completion date to the employee record in the new company.
Management Report Templates - Copies all management report templates created by the employee to the new employee record. This also transfers any Business Analytics reports owned by the employee to the new employee record (if applicable). This option only applies if the employee is also being terminated from the existing company.
Benefit Transfer OptionsBenefit Transfer Options
Complete the Benefit Transfer OptionsBenefit Transfer Options fields for the employee's new record, as necessary.
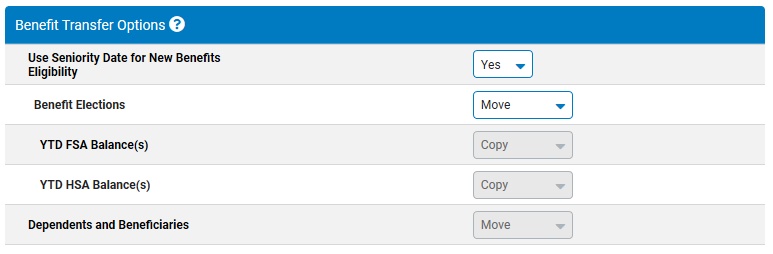
These options are only available if the company into which the employee is being transferred is the primary company for benefit eligibility and paid leave.
Notes:
Use Seniority Date for New Benefits Eligibility - Select "Yes" to base the employee's benefit eligibility in the new company on the Alternate Seniority Date in the employee's record.
Benefit Elections - Moves the employee's benefit enrollment to the new company. This option is disabled if Use Seniority Date for New Benefits Eligibility is set to "No".
Note: The system will ONLY transfer enrollment information for the plans in which the employee is immediately eligible for in the new company.
YTD FSA Balances(s) - Select "Copy" to import the total of the FSA deductions for the plan year as an Outside Contribution in the new company. This will ensure that the employee does not over contribute to the plan in the new company.
Note: Any FSA deductions taken in the old employee record AFTER the effective date of the transfer will not be included in this amount and must be entered manually as Outside Contributions.
YTD HSA Balance - Select "Copy" to import the total of the HSA deductions and employer contributions made to the plan year as an Outside Contribution in the new company. This will ensure that employee does not over contribute to the plan in the new company.
Note: Any HSA deductions taken or employer contributions made in the old employee record AFTER the effective date of the transfer will not be included in this amount and must be entered manually as Outside Contribution.
Dependents and Beneficiaries - Copies dependent and beneficiary information from the old employee record to the new employee record.
Note: Dependents and Beneficiaries will automatically be copied if you choose to transfer Benefit Elections.
Paid Leave Transfer OptionsPaid Leave Transfer Options
Complete the Paid Leave Transfer OptionsPaid Leave Transfer Options fields for the new employee, as necessary.
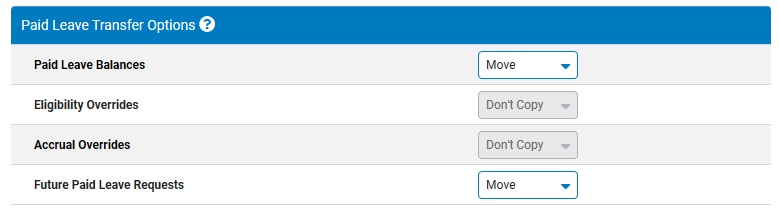
These options are only available if the company into which the employee is being transferred is the primary company for benefit eligibility and paid leave.
Notes:
Paid Leave Balances - Moves the available balance for each plan to the new employee record.
Eligibility Overrides - Copies Eligibility Overrides that exist in the Paid Leave Accrual Management for all plans to the new employee record.
Accrual Overrides - Copies Accrual Overrides that exist in Paid Leave Accrual Management for all plans to the new employee record.
Future Paid Leave Requests - Moves any Paid Leave requests dated on or after the effective date of the transfer to the new employee record and deleted from the old employee record.
401(k) Transfer Options401(k) Transfer Options
Complete the 401(k) Transfer Options401(k) Transfer Options fields for the new employee, as necessary.
_Transfer_Options.jpg)
Notes:
401(k) Elections - Copies the current retirement plan elections to the new employee record.
Note: If the employee will remain active in both companies or if the final retirement deduction occurs in the old employee record after the transfer effective date, you may need to make Annual Contribution Limit Adjustments in the 401(k) EAN for each active employee record to ensure that the employee does not make excess contributions in the year.
401(k) Loans - Moves all active 401(k) Loan records from the old employee record to the new employee record.
Payroll Transfer OptionsPayroll Transfer Options
Complete the Payroll Transfer OptionsPayroll Transfer Options fields for the new employee, as necessary.
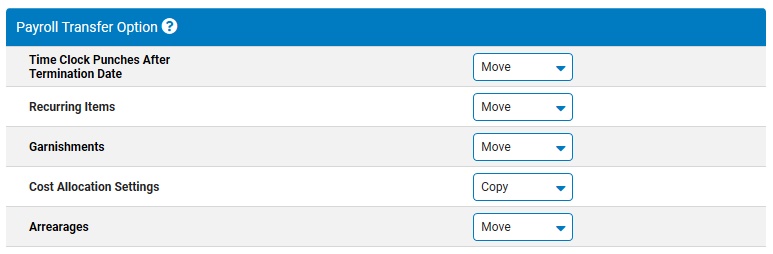
Notes:
Recurring Items - Moves all active recurring items (except 401(k) Loans) from the old employee record to the new employee record on the effective date of the transfer.
Garnishments - Moves all active Garnishments and Writs from the old employee record to the new record on the effective date of the transfer.
Note: Goal amounts will be reduced by the amount paid to date in the old employee record. The garnishment stop date in the old employee record will be the effective date of the transfer or the termination date.
Cost Allocation Settings - Copies the Cost Allocation Settings from the old employee record to the new record on the effective date of the transfer.
Arrearages - Move outstanding deduction arrearages to the new employee record.
7. The remaining fieldremaining field values on the employee's existing personal selection may be reviewed and edited, if needed, by expanding any of the sections of the Employee Transfer EAN.
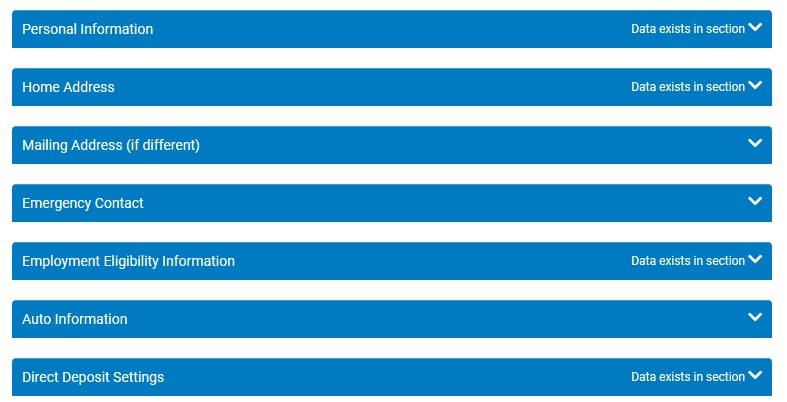
8. Enter any notes related to the EAN in the EAN NotesEAN Notes text box.
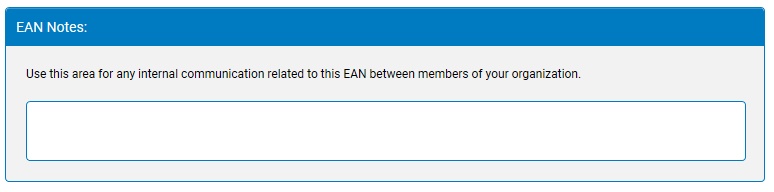
9. Click the Save as DraftSave as Draft button at the top or bottom of the page to keep the requested change in a drafted status so that it may be edited and submitted for completion at a later time.
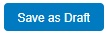
Note: When an EAN is put in a drafted status, a Draft EAN NoticeDraft EAN Notice with a link to the unsubmitted EAN is provided on the ExponentHR Dashboard.
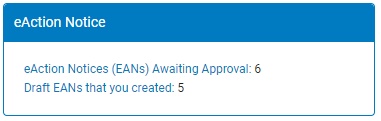
10. After entering all necessary changes to the Employee Transfer EAN, click the Submit button to submit the EAN for internal review and approval or you may click the Approve button to finalize the changes made within the EAN.
Result: The EAN you just completed is now visible on the eAction Notice (EAN) Summary page. Your HR Administrator or EAN approver can approve it for completion.
Notes:
If the Send Email Notifications page displays, check or uncheck the employees to whom you want to send notification of the new hire. Then click the Send button.
If you need multiple managers to review this EAN to obtain additional approval prior to EAN submission, you may re-route the EAN. See Related Help Topics for more information.
Related Help Topics:
Checking the Expected Completion of an EAN