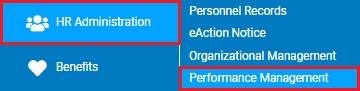
The first tab of the Performance Dashboard is where managers can view all performance-related items that they are specifically responsible for handling. By default, items on the Outstanding Tasks tab are sorted in order based on when they are due (with those with the closest due date appearing at top). Possible items that can display requiring your action may include:
Establish Goals (displays a row for each employee who is eligible to have defined goals set for the respective review year)
Approve Goals (displays when an employee has self-created a defined goal and is awaiting your review and approval for use in the respective review year)
Submit Review (displays for each employee who has a scheduled review that has not yet been submitted)
Approve Review (displays for each submitted employee review that is requiring your approval before finalization)
Revise Incomplete Review (displays for each created performance review that is in an incomplete status)
Revise Rejected Review (displays for any reviews that have been rejected by the designated approver and require additional edits before resubmitting)
Deliver Review (displays for each review that has been approved, but not yet electronically delivered to the respective employee)
For many of these items, a notification will be received once an item becomes available for you to take action. Additionally, any uncompleted item that is due in two or less days will appear in yellow with warning icon. Items that are past due will appear in red with a critical icon.
To access and navigate the Outstanding Task tab of the Performance Dashboard:
1. On the Menu, click HR Administration > Performance ManagementHR Administration > Performance Management.
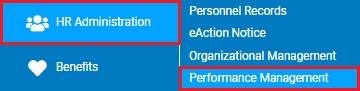
The Performance Management DashboardPerformance Management Dashboard page displays and defaults to the Outstanding Tasks tab when there are any items requiring action.
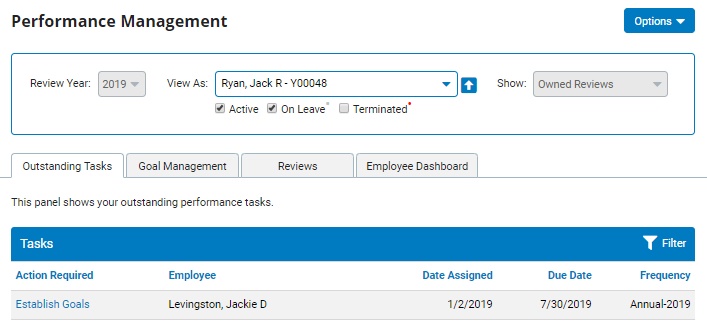
2. If desired to see items requiring action for a different review year, alternate manager, or team of employees, use the respective Review Year, View As, Show filter options to update the displayed items.
3. Under the FilterFilter menu, you have Display OptionsDisplay Options you are able to refine the list of outstanding items to those of a certain type of action required or those which are overdue. This will allow you to hide some or all tasks (for example, if the established Goals phase is complete and you don't want to keep seeing a prompt to set goals for an employee whom you do not want to set goals, then the task can be turned off).
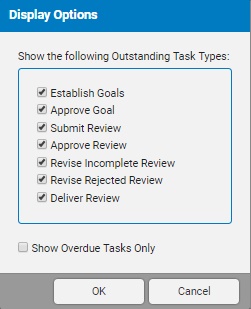

4. To change the sorting order, hover over a column header and click on the displayed arrow to choose to sort that column by ascending or descending order.
5. Click on the item in the Action Required field to take action on the respective item.
Related Help Topics
Performance Management Dashboard
Managing Performance Rating Methodologies
Managing Performance Review Items
Managing Performance Templates
Performance Management Reporting Capabilities