
Managers may change their employee's supervisor when an employee is moved to a different position within the company.
Note on Completion: After the EAN is submitted to ExponentHR, it will immediately complete.
To change an employee's supervisor:
1. On the Menu, click HR Administration > eAction NoticeHR Administration > eAction Notice.

The eAction Notice (EAN) SummaryeAction Notice (EAN) Summary page displays.
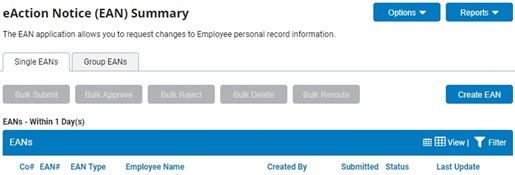
2. Click the Create EANCreate EAN button.

The Create New EAN(s)Create New EAN(s) window displays.

3. Select the employee you want to assign to a new manager from the Employee drop-down box.
4. Select the Re-Organization (OSM) EAN from the EAN type selection box and click the Create EANCreate EAN button.

The Re-Organization (OSM)Re-Organization (OSM) page for the employee you selected displays in a new window.
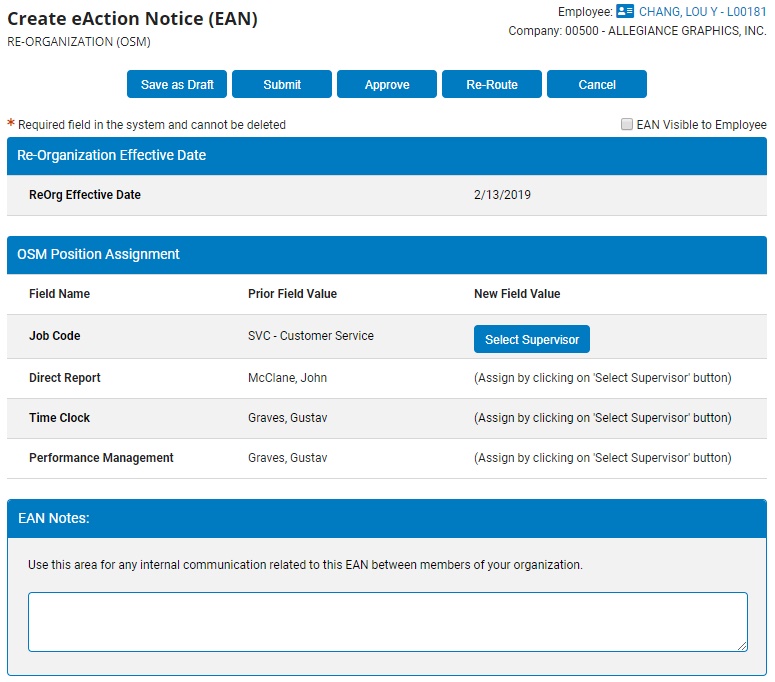
5. Designate whether or not the EAN will be visible to the employee from the EAN Visible to EmployeeEAN Visible to Employee check box.

Note: If you check the box, the employee may see that you have submitted a request to change their supervisor.
6. Click the Select SupervisorSelect Supervisor button to designate the employee's new supervisor in your organization's OSM tree.
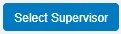
The Organization Structure Management (OSM)Organization Structure Management (OSM) page will display.
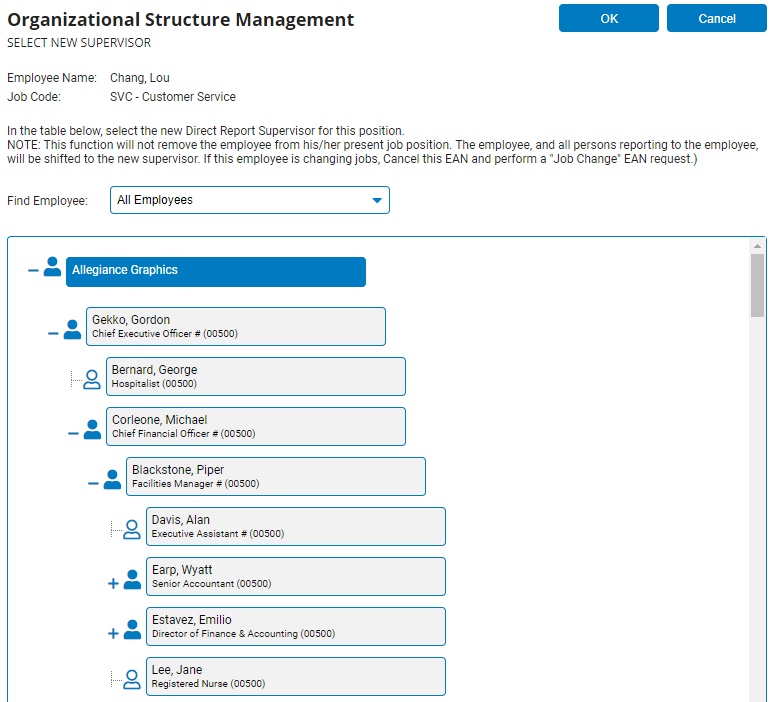
7. Select the supervisor to which the employee will be assigned from the OSM tree, then click the OK button.
The Confirm SupervisorsConfirm Supervisors page displays.
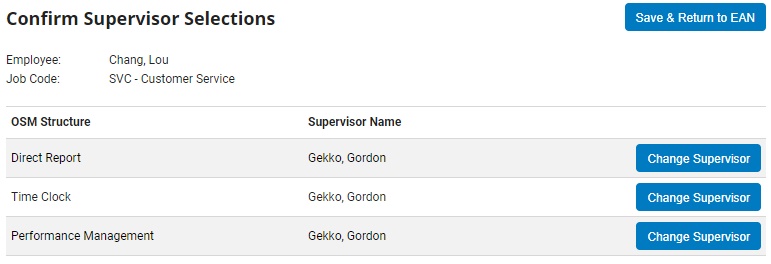
8. You may change the employee's direct report or time clock managers, if necessary.
Changing an Employee's Direct Report ManagerChanging an Employee's Direct Report Manager
1. Click the Change SupervisorChange Supervisor button.
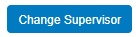
The Organizational Structure Management (OSM) page will display.
2. Select the new direct report manager from the OSM tree.
The manager you selected will be highlighted.
3. Click the OK button.
The manager you selected will be assigned as the employee's direct report manager.
Changing an Employee's Time Clock ManagerChanging an Employee's Time Clock Manager
1. Click the Change SupervisorChange Supervisor button.
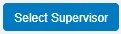
The Organizational Structure Management (OSM) page will display.
2. Select the new time clock manager from the OSM tree.
The manager you selected will be highlighted.
3. Click the OK button.
The manager you selected will be assigned as the employee's time clock manager.
9. Click the Save & Return to EAN button.
The employee will be assigned to the new supervisor you selected from the OSM tree. The Re-Organization (OSM) EAN displays.
Note: The effective date for the supervisor change defaults to the current date. You cannot change this date.
10. Enter any notes related to the EAN in the EAN Notes text box.
11. Click the Save as DraftSave as Draft button at the top of the page to keep the requested change in a drafted status so that it may be edited and submitted for completion at a later time.
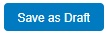
Note: When an EAN is put in a drafted status, a Draft EAN NoticeDraft EAN Notice with a link to the unsubmitted EAN is provided on the ExponentHR Welcome Page.
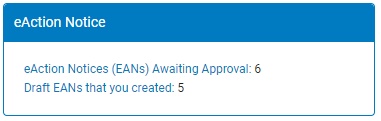
12. After entering all necessary changes to the Re-Organization (OSM) EAN, click the Submit button to submit it for approval.
Result: The EAN you just created is now visible on the eAction Notice (EAN) Summary page. An HR administrator must approve the EAN and submit it to ExponentHR for completion. After the EAN is completed, the employee will be assigned to the new supervisor you selected.
Note: If you need multiple managers to review this EAN before you submit it, you may re-route the EAN. See Related Help Topics for more information.
Related Help Topics: