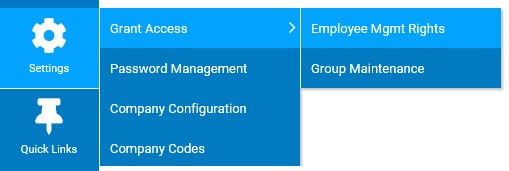
Employees without management grant access rights may view the employee side of ExponentHR (Personal View) only. An HR Administrator may grant employees access to the ExponentHR Management View (and designate them as managers) by providing them with grant access rights. The rights provided determine what parts of the Management View employees may access and use.
Aside from determining what the employee can access, the HR administrator also needs to determine who the employee can access. For example, the HR Administrator can choose to give an employee access to Time Clock Review, but the employee can only review and approve time for their subordinates. To review and approve time for other employees, the management level employee must be given access to them.
|
You have promoted an employee to a management position. This employee will need to have access to the individuals that report to them, have the ability to approve time-off requests, and have the ability to approve time for exempt and non-exempt
employees at the end of the pay period. |
To give management access rights to an employee:
1. On the Management Navigation Menu, click Settings > Grant Access > Employee Mgmt RightsSettings > Grant Access > Employee Mgmt Rights.
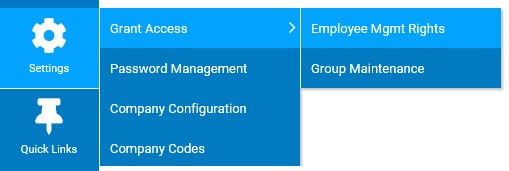
The Grant Access RightsGrant Access Rights page displays.
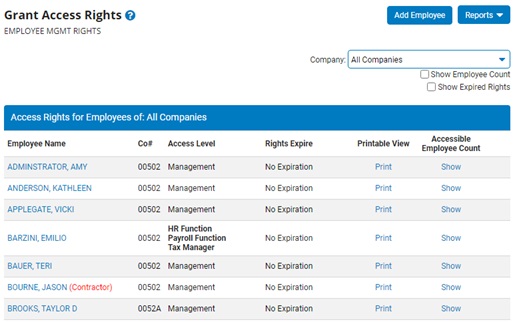
2. Click the Add Employee button.
The Grant Access RightsGrant Access Rights page displays.
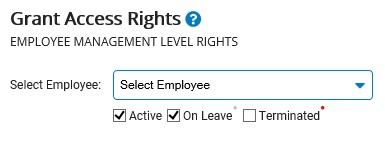
3. Select the employee's name from the Select Employee drop-down box.
The employee name you selected displays in the drop-down box, and the rest of the Grant Access Rights page displays.
4. If necessary, enter the last day to provide management access rights to the employee (and the time on that day you want the rights to expire) in the Rights Expire OnRights Expire On drop-down boxes.

Note: You can also click the Calendar icon to select the date that rights will expire from a calendar.
The manager's management level access will expire on the date and time you entered.
5. Assign management grant access rights.
6. Assign employee access to managers.
Note: By default the new manager has standard access to all employees beneath them in the Direct Report OSM tree.
7. Assign Site Access Restrictions to managers.
8. Click the Save button.
Result: The Access Rights table updates to list the employee to which you just assigned management level access. This employee is now a manager with all the management access rights you selected on the Grant Access Rights page. However, these rights only apply to the employees the manager may access.
Related Help Topics:
Editing Manager Grant Access Rights
Viewing Employee's Manager Access Rights
Removing Manager Grant Access Rights
Glossary of Management Access Rights Utilities
Managing Manager PIN and Management Site Access Restrictions
Generating Grant Access Report