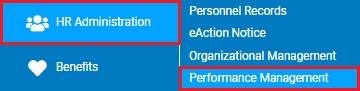
During a performance review year, it may be desirable to have set goals for which employees should try an accomplish. These employee-level goals can be defined by the management team (and provided to the employee) or they can be self-determined by the employee (presented to the management team for approval). Additionally, if your company is utilizing the cascading goal feature (see Managing Company Goal page for more information), employee-level goals that are in alignment with overall company-level goals can be established.
In addition, performance journals can be created to capture highlights, observations, and progress made by the employee throughout the performance review year. Both the employee journals and goals are managed through the Performance Dashboard.
Upon accessing the Goal Management tab, you are able to get a quick insight as to how employees are progressing towards their goals based on the displayed graphs, which correspond to the set filter settings.
To Create or Edit Employee Goals:
1. On the Menu, click HR Administration > Performance ManagementHR Administration > Performance Management.
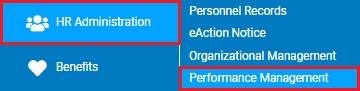
The Performance Management DashboardPerformance Management Dashboard page displays.
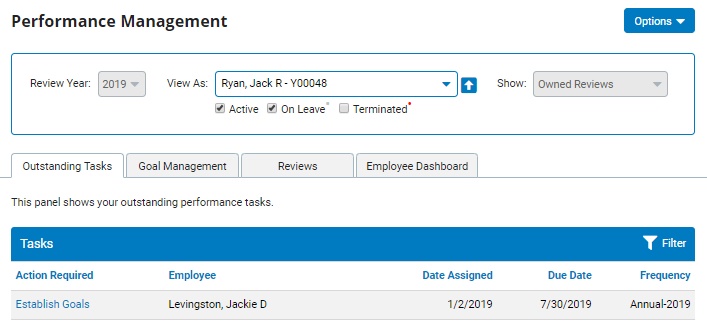
2. Click on the Goal ManagementGoal Management tab.
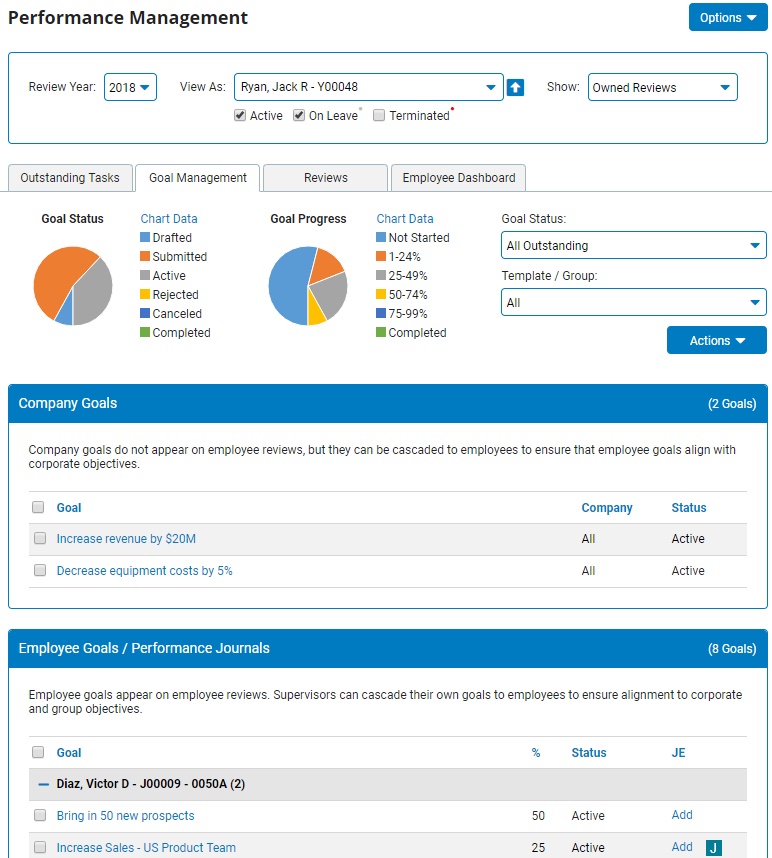
3. Use the Review Year filter to view employee goals for the desired performance review year.
4. To create a new employee goal, click the ActionsActions button and select the Add Employee Goal option from the actions drop-down list.
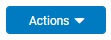
The Create Employee GoalCreate Employee Goal page displays.
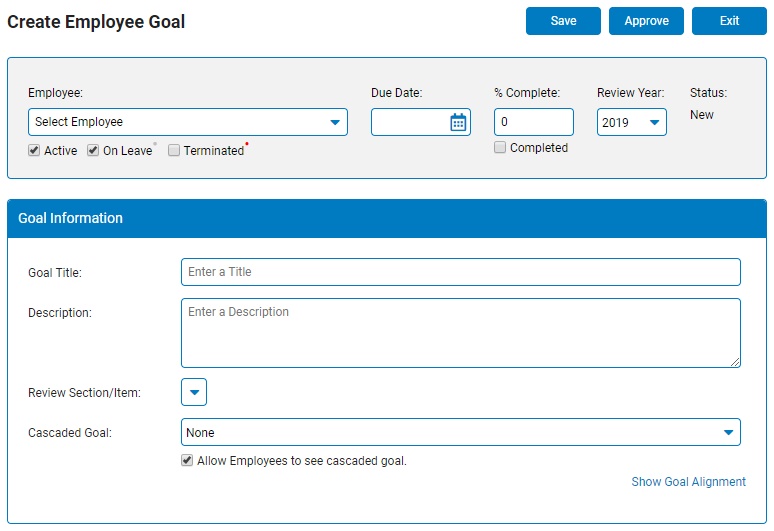
Note: To edit an existing employee goal, click on the plus sign to expand the employee's goals (minus sign to collapse), and then click the name of the respective goal in the Employee Goals/Performance Journals sectionEmployee Goals/Performance Journals section.
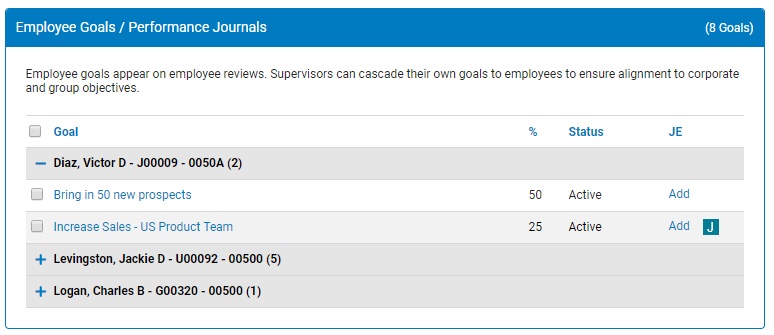
5. Choose the name of the employee who is being assigned an employee-level goal.
6. Use the Due Date field to record the set deadline that the goal should be completed by (date must be within the review period of the respective performance year).
7. As the employee makes progress towards reaching the goal, use the % Complete field to document and track the employee's progress. Once the goal has been reached, the Completed check box can be checked.
8. In the Review Year field, select the year for which the goal is to be associated.
9. Enter the name of the goal in the Goal Title field.
10. In the Description field, enter a detailed explanation of the details regarding to the employee goal.
11. If the goal is pertaining to a certain section of the employee's performance review, use the Review Section/Item drop-down list to make the proper indication.
12. If the employee goal is part of a cascading goal plan (where it helps the company reach a defined company-level goal), use the Cascaded Goal drop-down list to the employee goal to the appropriate company-level goal.
Note: When linking an employee goal to a cascaded goal, you are able to choose whether or not the employee can see the company-level goal to which he/she is helping the company reach.
13. Once finished updating the employee goal, click the Save button (to keep it in a drafted status) or the Approve button (to enable its immediate use and have a system-generated notification sent to the respective employee).
To Create or Edit Employee Journals:
1. On the Menu, click HR Administration > Performance ManagementHR Administration > Performance Management.
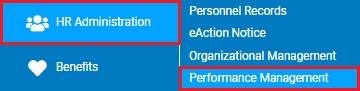
The Performance Management DashboardPerformance Management Dashboard page displays.
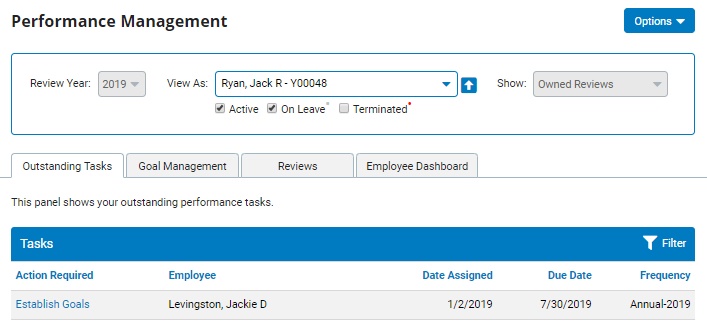
2. Click on the Goal ManagementGoal Management tab.
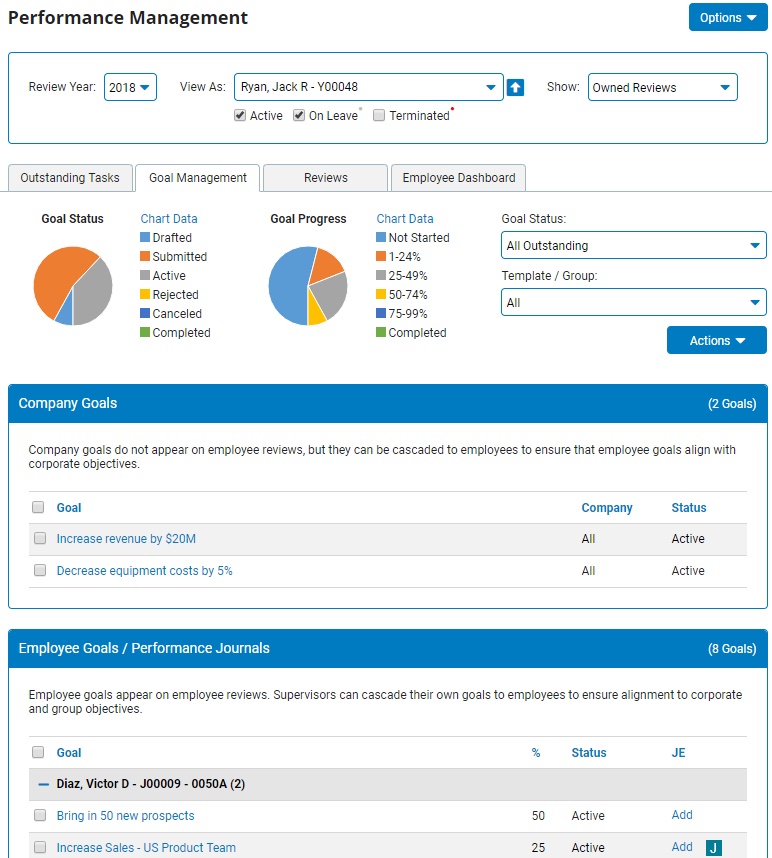
3. Use the Review Year filter to view employee journals for the desired performance review year.
4. To create a new employee journal, click the ActionsActions button and select the Add Journal Entry option from the actions drop-down list.
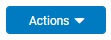
The Edit Performance JournalEdit Performance Journal page displays.
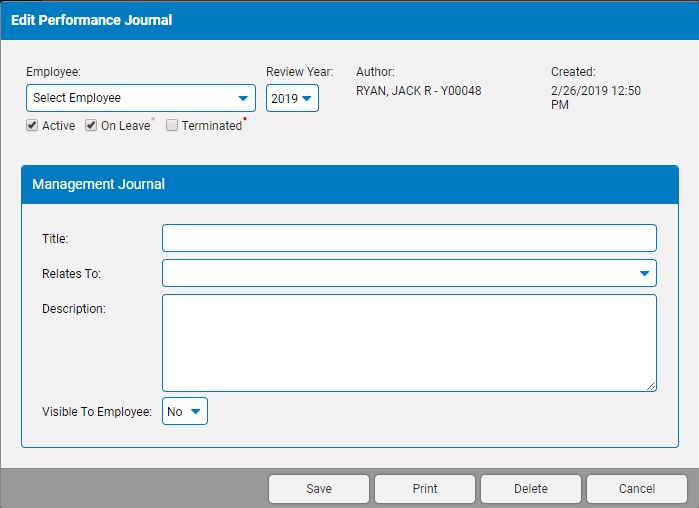
Note: To edit an existing employee journal, click on the name of the respective journal in the Employee Goals/Performance Journals sectionEmployee Goals/Performance Journals section.
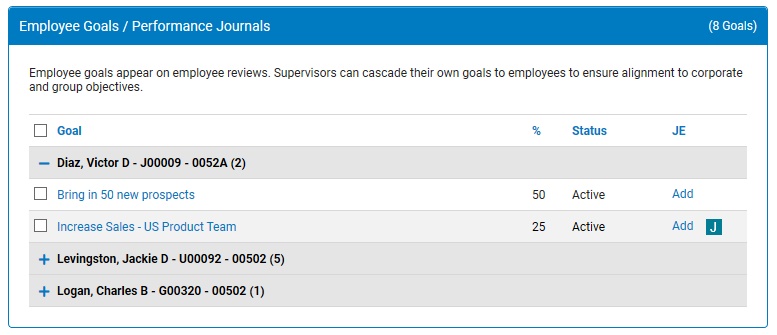
5. Choose the name of the employee who journal is regarding.
6. In the Review Year field, select the year for which the journal is to be associated.
7. Enter the name of the journal in the Title field.
8. If the journal is pertaining to a certain section of the employee's performance review, use the Relates To drop-down list to make the proper indication.
9. To allow the respective employee to see your performance journal, select "Yes" in the Visible To Employee field.
10. Once finished updating the employee journal, click the Save button.
Related Help Topics
Performance Management Dashboard
Managing Performance Rating Methodologies
Managing Performance Review Items