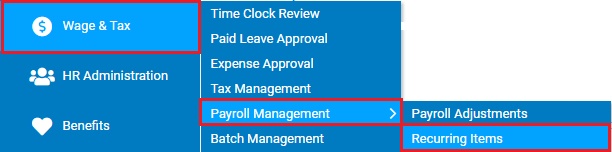
You may set up a 401(k) loan repayment as a recurring deduction that will be automatically debited from an employee's paycheck (most likely using a goal amount, instead of a stop date).
Full visibility to the loan status is available at all times on the Recurring Items page, even after the payoff is complete.
An
employee has borrowed against the balance he accumulated in his
401(k). In order to repay the loan, he needs an amount routinely
deducted from each pay check until the loan is paid off in full.
By setting up a recurring deduction for this employee, you will
be able to have this amount deducted from each paycheck without
having to remember to manually deduct the amount on each payroll. |
To set up a deduction for repayment of a 401(k) loan:
1. On the Management Navigation Menu, click Wage & Tax > Payroll Management > Recurring ItemsWage & Tax > Payroll Management > Recurring Items.
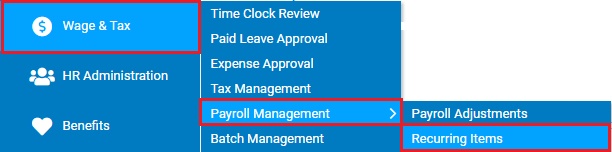
The Recurring ItemsRecurring Items page displays.
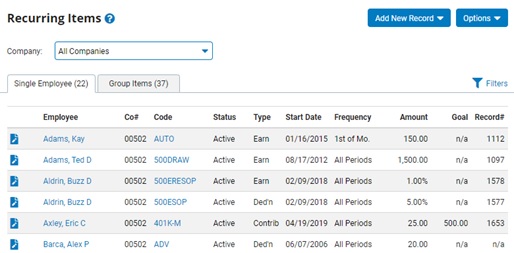
2. When creating a deduction adjustment, you have the option to create an adjustment for a single employee or an adjustment to be applied to a group of employees.
Click on the Single Employee or Group Items tab to create the respective type of deduction adjustment.
3. Click the Add New RecordAdd New Record button and select the Deductions option.
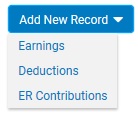
The Deduction - AddDeduction - Add page displays.
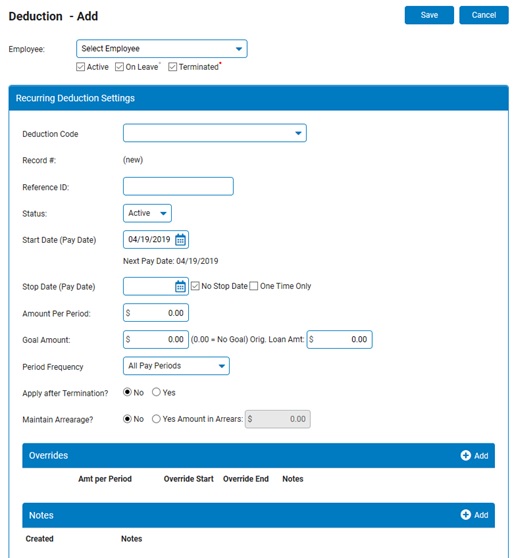
4. Select the employee to which you would like to apply the deduction adjustment from the Employee drop-down box. If creating a Group Recurring Item, click the Select Employees button to manage the list of employees that will be part of the recurring group.
5. Select 401(k) Loan Repayment from the Deduction Code drop-down box.
6. If available, type the 401(k) loan number provided by the retirement plan administrator in the Reference ID text box.
7. Select Active in the Status drop-down box.
8. Enter the start date for the recurring deduction in the Start Date (Pay Date) text box.
Notes:
This date must be a valid pay date at your company.
The next scheduled company pay date is listed below the field.
9. Select the No Stop Date check box.
Note: The deduction will automatically become inactive when the total monetary amount deducted from employee paychecks across multiple pay periods equals a specific goal or reaches the stop date.
10. Enter the monetary amount to be deducted from the employee's paycheck each pay period in the Amount Per Period text box.
11. Enter a goal amount in the Goal AmountGoal Amount text box and, if necessary, the original loan amount for reference purposes.

Notes:
In the Goal DetailsGoal Details area, the Anticipated Final Balance text box displays the amount of the last deduction needed to reach the goal, as well as the pay date when that deduction will be processed. The Remaining Pay Periods field shows the number of pay periods after the start date required to reach the goal you entered.
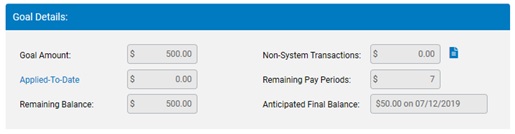
To view details of the amount that has already been applied to the loan in past payrolls, click the Applied To-Date link. (This total also includes any non-system transactions applied to the goal, as well as any amount in arrears.)
To enter a portion of the goal amount that has already been repaid outside of the system, click the Edit button next to Non-System Transactions.
12. Specify how often the deduction will be applied to the employee's paychecks by selecting an option from the Period Frequency drop-down box.
13. If the employee is terminated but is still receiving paychecks (severance pay or other), set the Apply After Termination radio button to Yes.
14. If you want the amount sent into arrears if it is excluded from a scheduled payroll so that the employee can catch-up on the missed deduction(s) automatically on the next applicable paycheck, select the Yes radio button.
The current amount in arrears for this deduction code and record number displays in the Amount in Arrears field.
Note: If set to No, you can still manually create an arrearage payment using the code.
15. To set up a temporary override deduction amount per period, click the Add button in the Overrides section. See the Related Help Topic.
16. Enter any notes related to the earnings adjustment in the Notes text box by clicking the Add button.
17. When you have entered all necessary changes, click the Save button.
Result: The new deduction is now visible on the Recurring Items page, and will be applied to the first paycheck you specified.
Related Help Topics:
Managing Employee Recurring Earnings
Managing Employee Recurring Deductions
Setting up Recurring Employer Contribution Adjustments
Setting Up Recurring Item Temporary Overrides
Generating a Report on Recurring Items