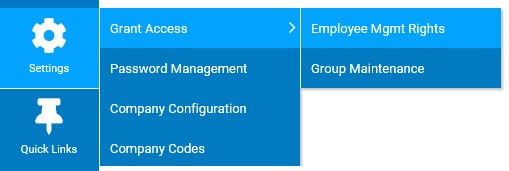
ExponentHR offers a variety of features to assist your company in safeguarding the personal and company data on the ExponentHR website (a complete list and help links to these features can be found here). Below highlights two features (located on the manager's Site Access Restrictions tab within Grant Access rights) that help administrators control the accessibility to the management view.
As an added layer of protection to help safeguard the expanded permission rights and data accessible to managers, a Management Site Access PIN is required for each management user. This additional validation requires a user to correctly enter their Management Site Access PIN via an onscreen prompt when attempting to access the management view of the ExponentHR website. After correctly entering the Management Site Access PIN, the manager is then permitted to access their management view for the duration of the same login session.
Your organization has the option to limit employee access to the ExponentHR Management Site from only authorized IP Addresses. This helps prevent management users from accessing the personal and company data stored on the Management Site from an unsupervised location without company approval. If a user were to login from an untrusted (non-permitted) IP Address, the Management Site would remain locked. (See Related Help Topics to have applied organizationally)
To update a Management Site Access PIN for yourself or another employee:
1. On the Management Navigation Menu, click Settings > Grant Access > Employee Mgmt RightsSettings > Grant Access > Employee Mgmt Rights.
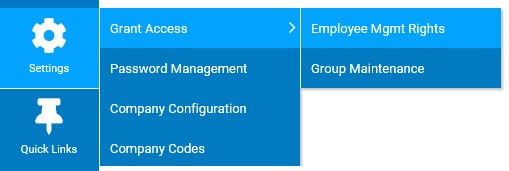
The Grant Access RightsGrant Access Rights page displays.
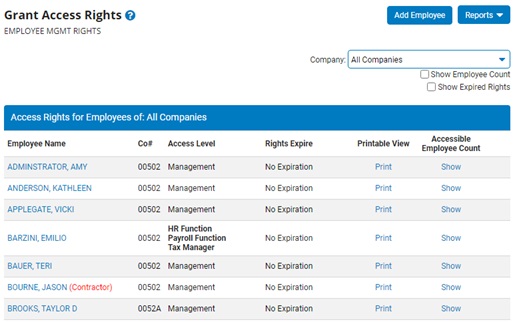
2. Click on the employee's name for whom you want to reset the PIN.
The Employee Management Level RightsEmployee Management Level Rights page for the manager you selected displays.
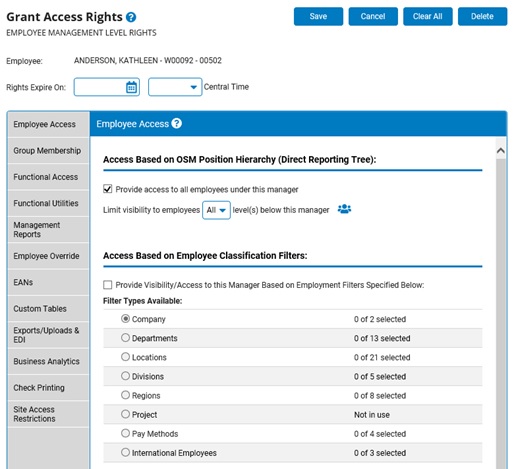
3. Select the Site Access RestrictionsSite Access Restrictions section.
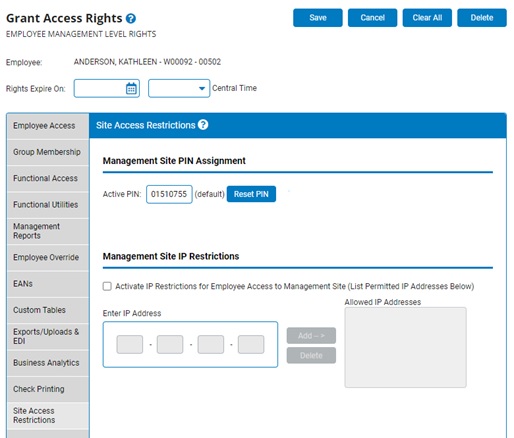
4. Click the Reset PIN button to either
6. Once all desired changes have been made, click the Save button.
To designate the IP Address locations where an employee can access the Management Site:
1. On the Management Navigation Menu, click Settings > Grant Access > Employee Mgmt RightsSettings > Grant Access > Employee Mgmt Rights.
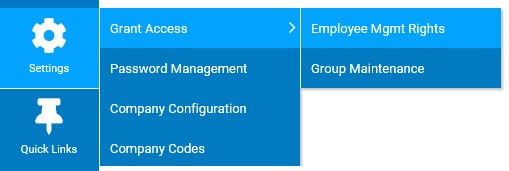
The Grant Access RightsGrant Access Rights page displays.
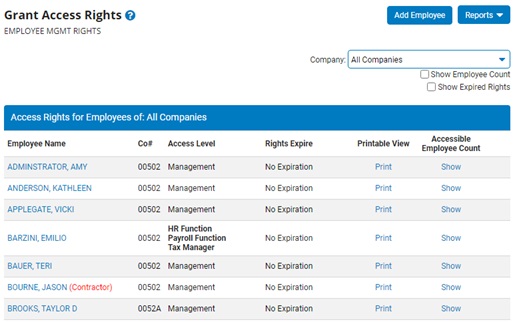
Note: If wanting to apply the same IP Address restrictions to a group of employees, this can be done by creating a management group with the IP Address feature activated. Any management user assigned to the group will automatically have the IP Address restriction applied to him/her. To create a new (or modify an existing) group, navigate to HOME > Grant Access > Group Maintenance.
2. Click on the employee's name for whom you want to apply the Management Site IP Address restriction.
The Employee Management Level RightsEmployee Management Level Rights page for the manager you selected displays.
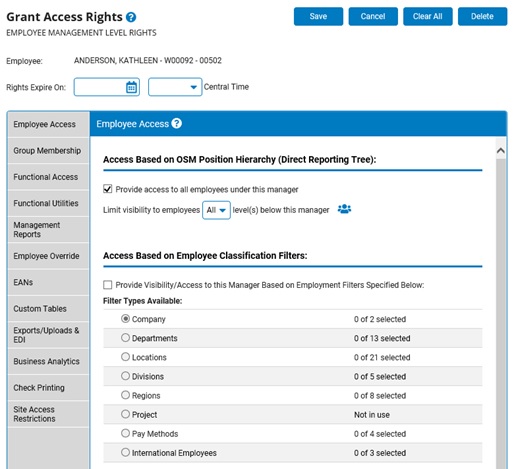
3. Select the Site Access RestrictionsSite Access Restrictions tab.
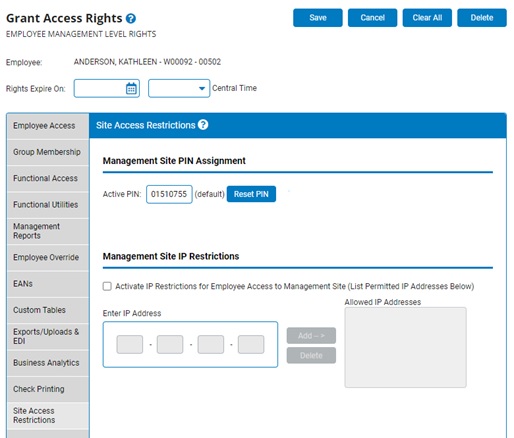
4. To limit an employee's access to the Management Site to just certain IP Address locations, activate the Activate IP Restrictions for Employee Access to Management Site check box.
5. Type the Internet IP address of the computer where management users are permitted to access the Management Site.
Note: If your organization has multiple IP Addresses that start with the same number sequence, you can leave the last box of the IP Address blank to automatically capture all neighboring IP Addresses. For example, 041.102.400.--- authorizes the range 041.102.400.000 to 041.102.400.999.
6. Click the Add -> button to move the address to the Allowed IP Addresses list.
7. Once all desired changes have been made, click the Save button.
Related Help Topics:
Managing Management Site PIN Settings
Applying Location (IP Address) Restrictions to All Employees
Granting Management Level Access Rights to Employees
Viewing Employee's Manager Access Rights
Removing Manager Grant Access Rights
Glossary of Management Access Rights Utilities
Managing Password Requirements and Website Security