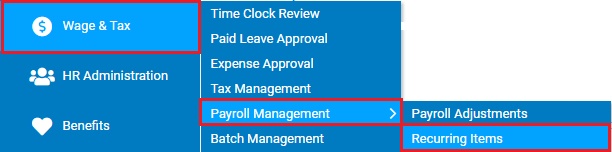
The Recurring Item file import feature provides the ability to create Recurring Earnings, Deductions, and/or Employer Contributions for multiple employees simultaneously through a file upload. This may be done using the ExponentHR standard file template or a custom template that can be created to match your existing file.
Once the template data has been uploaded, a system validation flags any items on the file that are a potential duplicate of an existing recurring item record. For the flagged items, you can compare the two items and choose to do any of the following actions:
Additionally, the File Import option may be used to apply one-time retirement contribution adjustments and to assign multiple employees to an existing Group Recurring Item record. The templates for both of these actions are also available for selection in the Recurring Items Import tool.
For historical review, the Recurring Items Import page displays all previously uploaded files with the ability to see the details of each file.
To import a file:
1. On the Menu, click Wage & Tax > Payroll Management > Recurring ItemsWage & Tax > Payroll Management > Recurring Items.
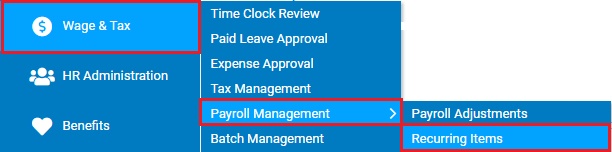
The Recurring ItemsRecurring Items page displays.
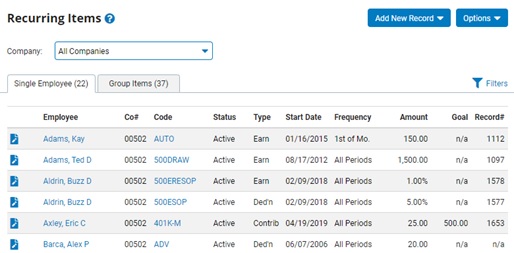
2. Click the Add New RecordAdd New Record button and select the File Import option.
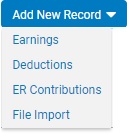
The Recurring Items ImportRecurring Items Import page displays.
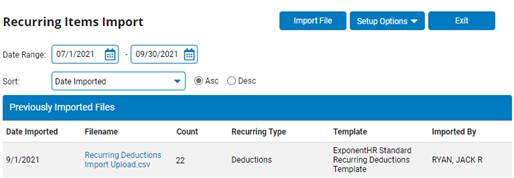
3. Click the Import File button.
The Upload Recurring Items FileUpload Recurring Items File page displays.
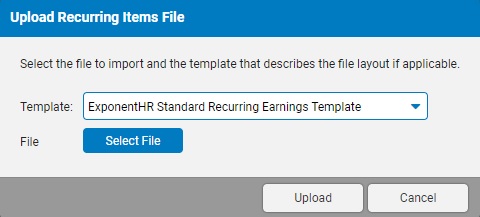
Note: If your upload file does not presently match the ExponentHR Standard file template, a custom template can be created to match your file.
![]() The Help Glyph on page describes the expected values of each column. You can edit the values in these files and then upload it into ExponentHR as a comma-separated values (.csv) file.
The Help Glyph on page describes the expected values of each column. You can edit the values in these files and then upload it into ExponentHR as a comma-separated values (.csv) file.
Create a custom template to match your fileCreate a custom template to match your file
4. In the Template drop-down list, select the template that matches the type of upload being performed.
5. Click the Select File button to locate the saved file on your computer or device.
Note: The saved file must be a comma-separated value (.csv) file.
6. Once the file is selected, click the Upload button.
The Recurring Items Import Errors page displays with a list of any general or critical errors that were identified when validating the import. The Print button makes it convenient to save a list of the validation results.
7. Click the Continue button to proceed.
The Review: Recurring Items Import page lists all records to be imported (validation successful) and those that received a validation error and are unable to be imported as-is. The Print button makes it convenient to save a list of the validation results.
8. Click the Import button to proceed.
Result: The Recurring Items Import page is displayed with a record of the file just imported in the Previously Imported Files section. At any time, you may use the onscreen filters to search for historical uploads and click on the file name to see import/validation results.
To bulk remove:
1. On the Menu, click Wage & Tax > Payroll Management > Recurring ItemsWage & Tax > Payroll Management > Recurring Items
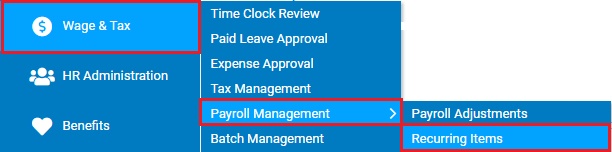
The Recurring ItemsRecurring Items page displays.
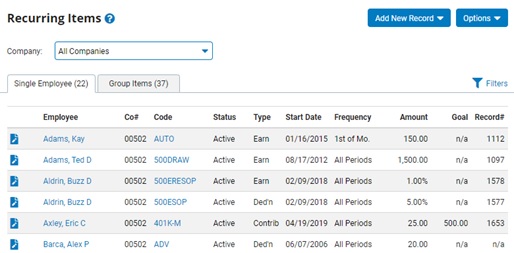
2. Click the Remove Multiple Records feature under the Options drop-down menu.
The Remove Multiple RecordsRemove Multiple Records page displays.
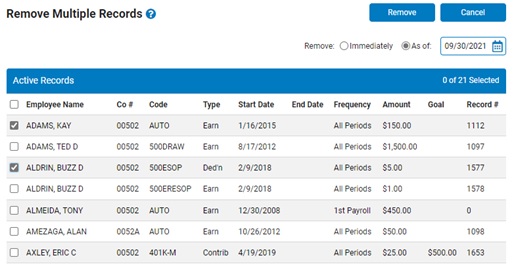
3. Check the box next to the recurring item records you would like to inactivate.
4. Choose whether to inactivate the records immediate or on a future effective date.
5. Click the Remove button.
Related Help Topics:
Setting up Recurring Earning Adjustments
Setting up Recurring Deduction Adjustments
Setting up Recurring Employer Contribution Adjustments
Setting Up Recurring Item Temporary Overrides
Setting Up Recurring 401(k) Loan Deductions
Making One-Time Retirement Plan Adjustments
Applying One-Time Miscellaneous Adjustments through Time Clock
Generating a Report on Recurring Items