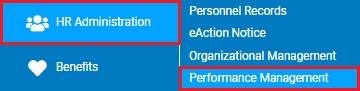
Whether defining the evaluation criteria for an Annual, Periodic, or Probationary performance review, they are all set up the same way on their respective tab of the review template. Each review is made up of three main components: the overall score of the employee, the sections (which may be setup to drive the overall score), and the specific review items within each section that are used to evaluate the employee.
Note: To learn more about how Review Templates are used in the performance evaluation process, see the Related Help Topic Understanding Review Templates.
To manage the evaluation items and scoring of performance review form:
1. On the Menu, click HR Administration > Performance ManagementHR Administration > Performance Management.
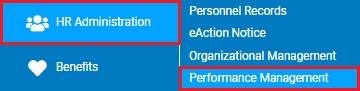
The Performance Management DashboardPerformance Management Dashboard page displays.
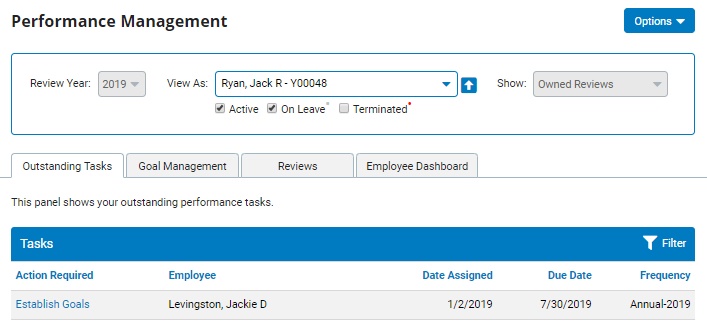
2. Click the OptionsOptions button and select Review Templates from the drop-down list.

The Performance Review TemplatesPerformance Review Templates page displays.
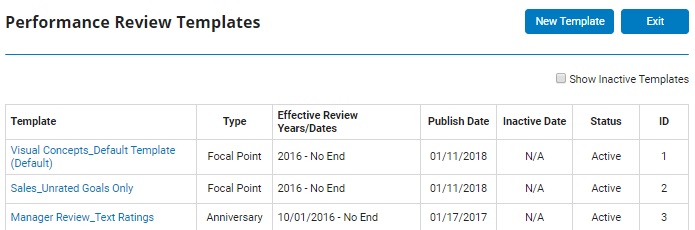
Note: If you do not have Performance Administrator rights, this option will not be visible.
3. To create a new performance template, click the New TemplateNew Template button.

To edit an existing template, click on the template name to open the edit template screen.
4. Select the Annual ReviewAnnual Review (Periodic or Probationary Review) tab.
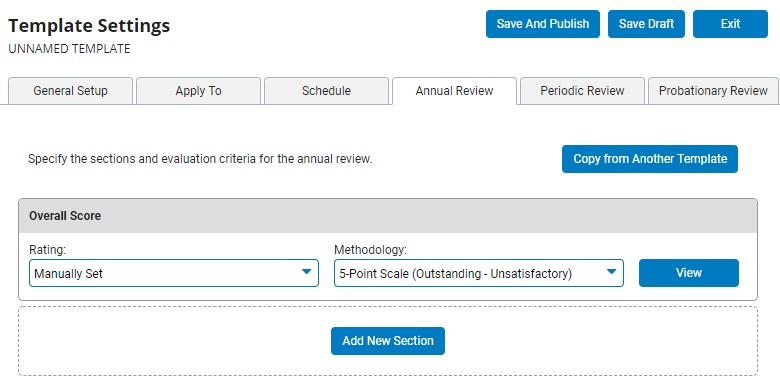
5. If setting up multiple templates that are similar in form layout, it may be desirable to start setting up the review form by pulling in the ratings, sections, and review items from another existing performance template (regardless of status). This can be done by clicking the Copy from Another TemplateCopy from Another Template button.
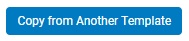
Upon clicking, the Copy Review FormatCopy Review Format page displays where you are able to choose the Template and Review Type that you would like to copy the form layout from. After copying the form to the respective template, you can leave it intact or modify the components as desired for the respective template.
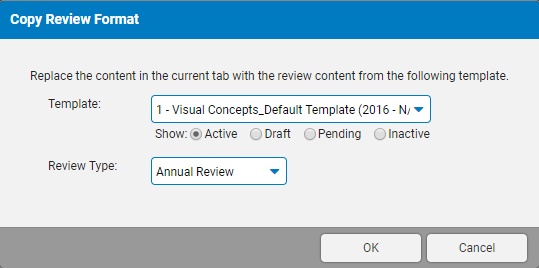
Note: Form layouts are not linked from one template to another. If the desire is to have multiple templates use the same layout, the Copy from Another Template feature will need to be reapplied to each additional template once one has been updated.
6. At the top of the Review tab is the Overall ScoreOverall Score section, where administrators are able to control how the employee's overall performance review rating is calculated (if enabled). In the Rating drop-down list, make the appropriate selection from the available rating optionsavailable rating options.
None - Overall rating is disabled (no rating methodology is used)
Manually Set - Overall rating is manually selected by the reviewer (overall rating entered based on reviewer's personal discretion)
Derived from Sections (Equal Weighting) - The overall rating is calculated from the section scores with all sections being weighted equally (all evaluation criteria is valued the same)
Derived from Sections (Variable Weighting) - The overall rating is calculated from the section scores with all sections having specific weights (rating of some sections may be deemed more important and therefore drive the overall score more accordingly)
Derived from Sections (Manual Weighting) - The overall rating is the calculated from the sections scores. How much each section is weighted is specified by the reviewer when creating the review. This allows the reviewer to self-designate which criteria sections are more important based on the specific variables regarding the specific employee's employment.

For the Methodology drop-down list, choose the rating scale that is to be used when categorizing an employee's overall score (You can click the View button to see the levels of rating scale for the selected methodology). The options listed reflect all of the Active rating methodologies available for use. See the Related Help Topic Performance Rating Methodologies.
7. The performance review form may contain various evaluation components regarding a multitude of topics. To help keep the form organized, these review items can be grouped together in template Sections (up to 40 sections may be created on a template).
Steps to Create/Manage a Performance SectionSteps to Create/Manage a Performance Section
1. To create a new section on the template, click the Add New SectionAdd New Section button.
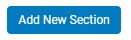
The Edit Review SectionEdit Review Section page displays.
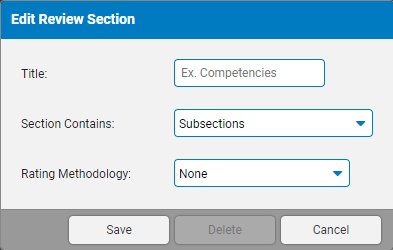
Note: Fields may vary based defined on Overall Score settings
2. In the Title field, enter the name of the performance section.
3. Make the appropriate selection from the available section type optionsavailable section type options in the Section Contains drop-down list.
| Option | Description |
| Subsections | When selected, this section will consist of one or more sub-level sections (which can be used to drive the overall score of the section of the performance template). |
| Review Items | Select when the section will only contain review items on which the employee is to be evaluated. |
| Employee Goals | Select when the section will only contain employee/company goals. the goals will be rated or unrated based on the selection in the Rating Methodology field. |
| Review Items and Rated Goals | Select when the section will contain both review items and goals and have both used to calculate performance section rating. |
| Review Items and Unrated Goals | Select when the section is to contain both rated review items and unrated goals. |
4. In the Rating Methodology drop-down list, choose the rating scale that is to be used when calculating an employee's score for the respective performance template section.
Equal Weighting: The overall overall score of the section is derived by calculating the average score of each item
Variable Weighting: Used when certain items within a section need to have a higher emphasis when calculating the overall section score
Manually-Defined Weighting: The reviewer selects the score of the section manually (no system-calculation)
5. If the overall score is derived from the section score, the Section Weight field specifies the weighting for the respective performance template section. The weighting value can be any numeric value from 1.00 to 100.00.
6. When managing a section that is set to contain subsections (step #3 above), the Subsections have drop-down list allows for easy administering of how the subsections will be weighted: Equal (all the same), Variable (each section has a specific defined weight), or Manual (reviewer decides specific weight of each subsection).
7. The Comments for items in this section specifies whether comments are enabled/required for items. Comments can be required or optional for all items in the section, required only for items with certain ratings (based on settings established in the rating methodology), or disabled entirely for all items in the section.
8. Once ready, click the SaveSave button.

8. Within each section, you are able to manage the review items and/or goals for which the employee is to be evaluated.
1. To add a Review Items to a section on the template, click the Add Review ItemAdd Review Item button.
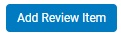
The Select Review ItemSelect Review Item page displays.
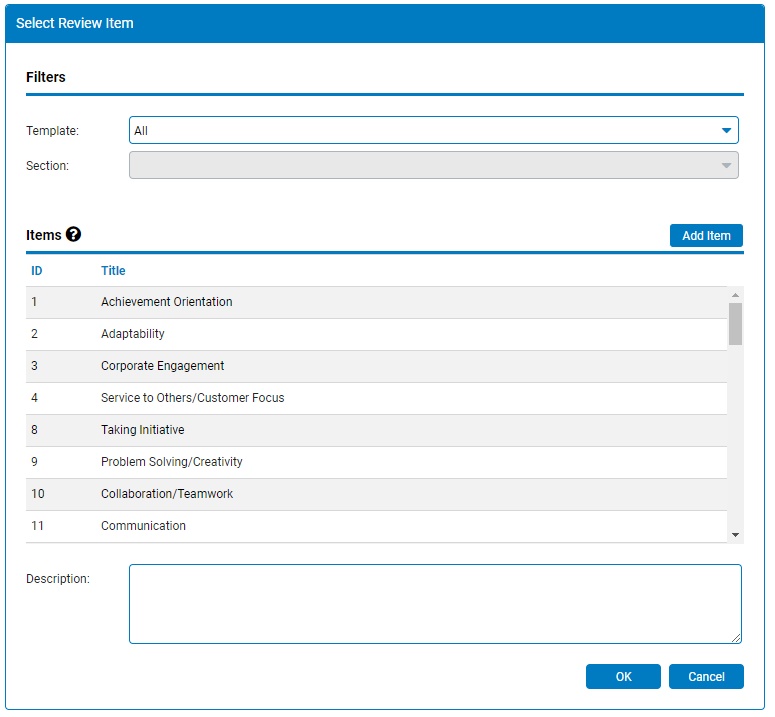
2. If desired, use the Template and Section drop-down filters to refine the list of displayed Review Items to only those that are associated with a respective section of an existing performance review template.
3. In the Items section is displayed all of the Review Items that are stored in the central library outside of the templates. Here you are able to choose an existing Review Item from the library to add to the performance section or click the Add Item button to create a new Review Item. Any newly created Review Items are immediately added to the library and made available for optional selection/use on other performance templates. See the Related Help Topic Performance Review Item Library.
4. Once ready, click the OKOK button.
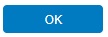
The Review Item is added to the section.
5. In the PropertiesProperties section, you are able to:

Designate if the Review Item should be included on the Primary performance review (what is delivered to the employee) and/or the Contributor/Self reviews (provided to invited employees when asked to provide feedback on the employee being reviewed).
Make this Review Item required or optional on the review. If not required, a manager can, at his/her discretion, remove the Review Item from the employee's review.
Specify the item's weight in the section score (if the parent section is set for items to have variable weighting).
6. When managing a section that is set to contain subsections (step #3 above), the Subsections have drop-down list allows for easy administering of how the subsections will be weighted: Equal (all the same), Variable (each section has a specific defined weight), or Manual (reviewer decides specific weight of each subsection).
7. The Comments for items in this section specifies whether comments are enabled/required for items. Comments can be required or optional for all items in the section, required only for items with certain ratings (based on settings established in the rating methodology), or disabled entirely for all items in the section.
8. Once ready, click the SaveSave button.

Note: Each time a section, subsection, or the weighting of a review item is updated, the system recalculates the weighting for the overall review and each section of the review. If the total weight of all the sections or Review Items in a section is less than 100%, an weighting errorweighting error is displayed. Prior to publishing the template, these errors must be corrected so that the total weighting equals 100%.
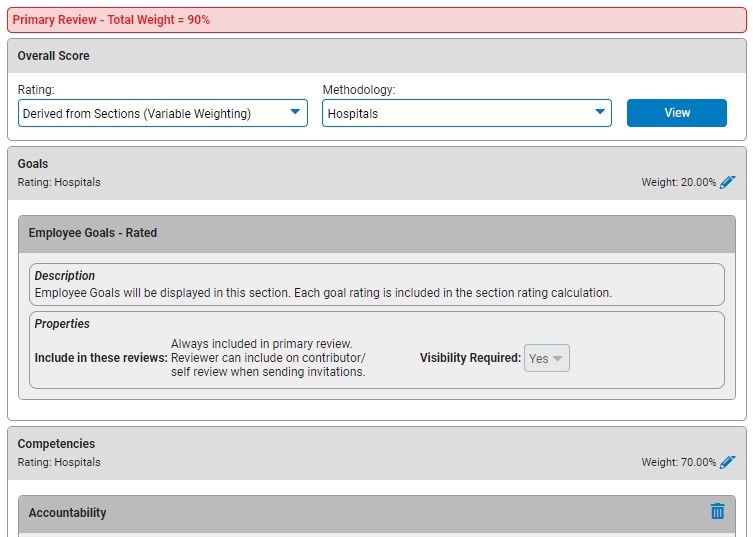
9. Once satisfied with the change made, you can:
Click the Save And PublishSave And Publish button (to immediately implement the changes made).
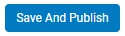
Click the Save DraftSave Draft button (to keep the changes made, but maintain a drafted status for potential utilization at a later time).

Click the ExitExit button (to erase all changes made to the template since last time it was saved.

Proceed to any of the other Template Settings tab to make additional changes:
General Setup - Manage Template Settings
Apply To - Manage Who Receives the Template
Schedule - Control Performance Review Cycle Frequency
Related Help Topics
Performance Management Dashboard
Managing Performance Rating Methodologies
Managing Performance Review Items
Performance Management Reporting Capabilities