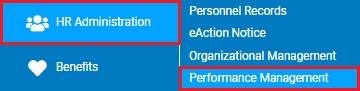
Within the setup of each performance review template is the defined schedule to which each step of the performance review cycle will take place. This schedule is defined for the Annual Review Timeline as well as the (if activated) Periodic and/or Probationary Period Review Timelines. For each schedule in place, the system calculates the review schedule dates dynamically based on the Task Start and Duration settings. You can click the calculated start or end date in the "Show Schedule For" column and select a different date. This will adjust the Task Start or Duration for that task and will impact all years for which the template is active.
Note: To learn more about how Review Templates are used in the performance evaluation process, see the Related Help Topic Understanding Review Templates.
To manage the schedule of a performance review template:
1. On the Menu, click HR Administration > Performance ManagementHR Administration > Performance Management.
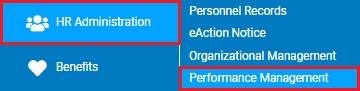
The Performance Management DashboardPerformance Management Dashboard page displays.
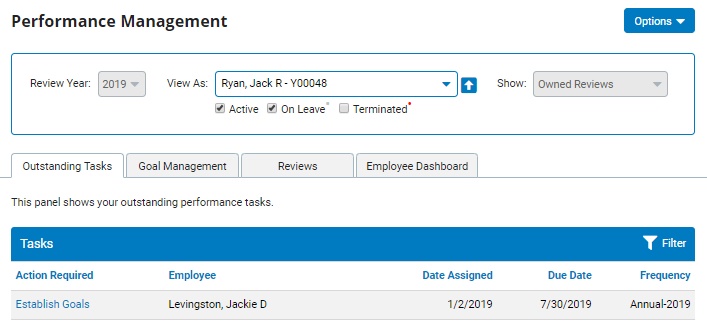
2. Click the OptionsOptions button and select Review Templates from the drop-down list.

The Performance Review TemplatesPerformance Review Templates page displays.
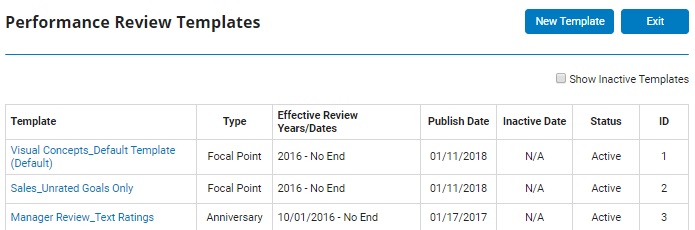
Note: If you do not have Performance Administrator rights, this option will not be visible.
3. To create a new performance template, click the New TemplateNew Template button.

To edit an existing template, click on the template name to open the edit template screen.
4. Select the Schedule tab, which will display differently for a Focal-Point ScheduleFocal-Point Schedule and an Anniversary ScheduleAnniversary Schedule.
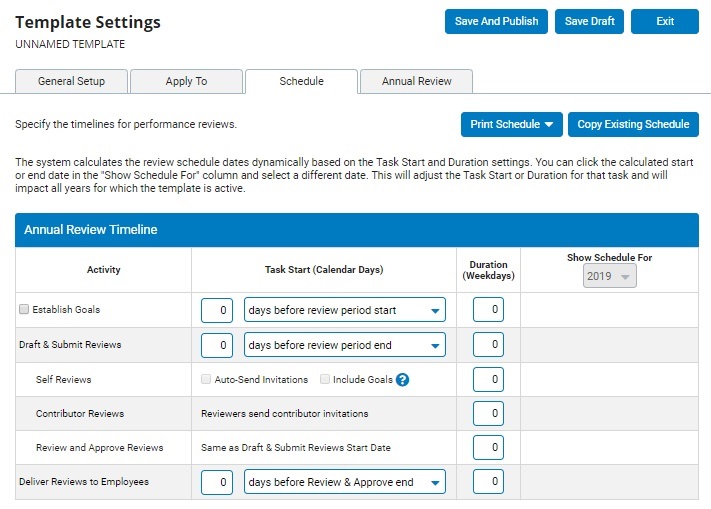
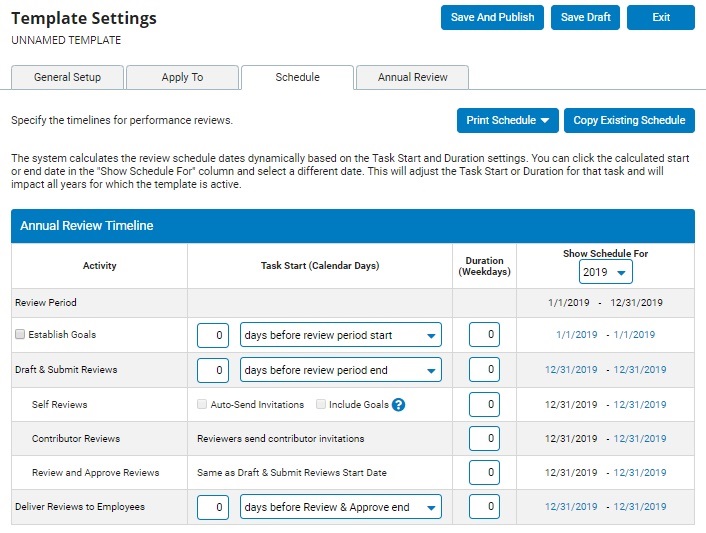
5. If setting up multiple templates that are to be used at the same time, you can click the Copy Existing ScheduleCopy Existing Schedule button to have the respective template populated with the schedule set up in another existing template. This can be done for just the Annual Review Timeline as well as the (if activated) Periodic and/or Probationary Period Review Timelines.
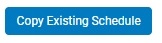
Upon clicking, the Copy Existing ScheduleCopy Existing Schedule page displays where you are able to choose the Template and Schedule Type that you would like to copy the schedule from. After copying the schedule to the respective template, you can leave it intact or modify the schedule as desired for the respective template.
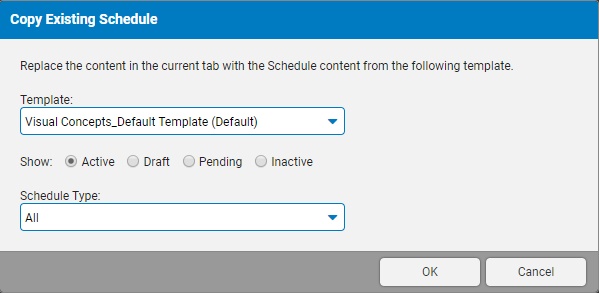
Note: Schedules are not linked from one template to another. If the desire is to have multiple templates use the same schedule, the Copy Existing Schedule feature will need to be reapplied to each additional template schedule once one has been updated.
6. In each displayed timeline are the following columns:
Activity - Displays the name of each step of the performance review cycle. Items with checkboxes are optional activities and my be enabled/disabled for the respective review frequency as desired.
Task Start - Defines the number calendar days before/after the period end on the which the Activity begins. Each standard and enabled activity will have a corresponding notification that will be systematically delivered based on the entered schedule.
Duration - This defines the number of weekdays users have to complete the Activity.
Show Schedule For - (Only displayed for Focal-Point reviews) Automatically calculates and displays the actual start and end dates for the Activity based on the entered Task Start and Duration values.
For each applicable timeline, enter the timing of when each activity should begin and the duration of how long users have to complete that activity.
Note: You may click the Print SchedulePrint Schedule button to obtain a printable version of the timeline schedule if desired for additional review.
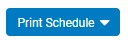
7. Once satisfied with the scheduled entered for each applicable timeline, you can:
Click the Save And PublishSave And Publish button (to immediately implement the changes made).
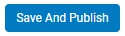
Click the Save DraftSave Draft button (to keep the changes made, but maintain a drafted status for potential utilization at a later time).

Click the ExitExit button (to erase all changes made to the template since last time it was saved.

Proceed to any of the other Template Settings tab to make additional changes:
General Setup - Manage Template Settings
Apply To - Manage Who Receives the Template
Annual/Periodic/Probationary Review - Manage Evaluation Criteria
Related Help Topics
Performance Management Dashboard
Managing Performance Rating Methodologies
Managing Performance Review Items
Performance Management Reporting Capabilities