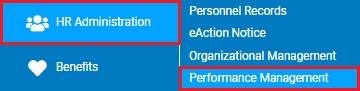
Upon accessing the General Setup tab of a performance review template, you are able to manage some of the key driving components of the template. Below is a detailed explanation of each field to help you explore the setup options and create the template(s) that best meets your organization's performance review needs.
Note: To learn more about how Review Templates are used in the performance evaluation process, see the Related Help Topic Understanding Review Templates.
To manage general settings of performance review template:
1. On the Menu, click HR Administration > Performance ManagementHR Administration > Performance Management.
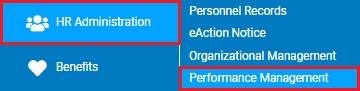
The Performance Management DashboardPerformance Management Dashboard page displays.
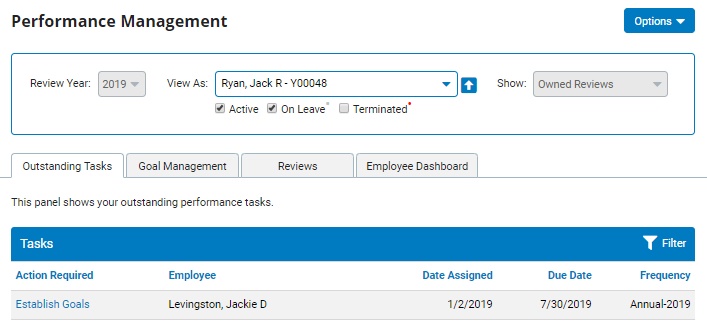
2. Click the OptionsOptions button and select Review Templates from the drop-down list.

The Performance Review TemplatesPerformance Review Templates page displays.
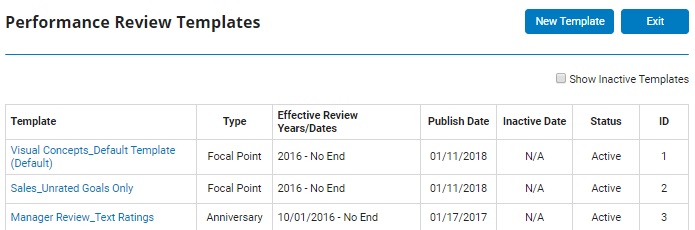
Note: If you do not have Performance Administrator rights, this option will not be visible.
3. To create a new performance template, click the New TemplateNew Template button.

To edit an existing template, click on the template name to open the edit template screen.
The Template Settings page displays, defaulted to the General SetupGeneral Setup tab.
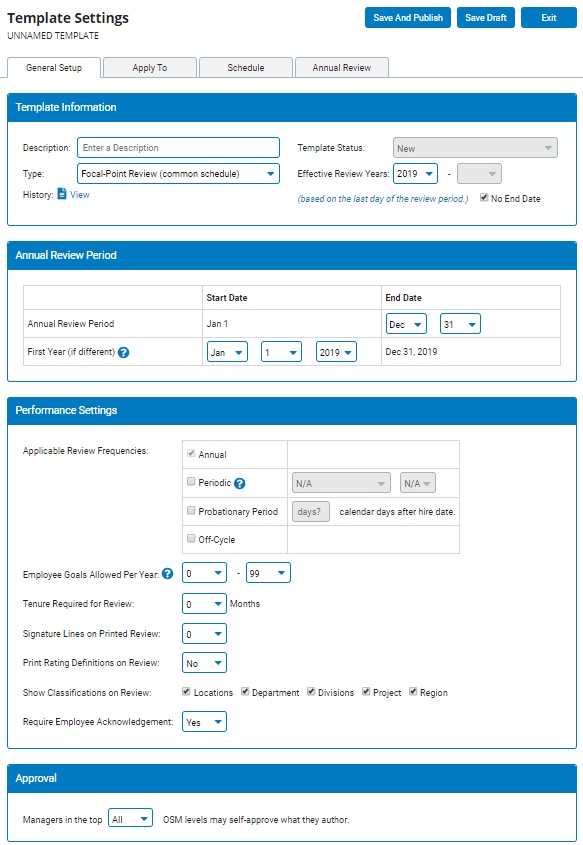
4. Upon accessing the General Setup tab, administrators are able to edit the settings in the following sections:
Template InformationTemplate Information
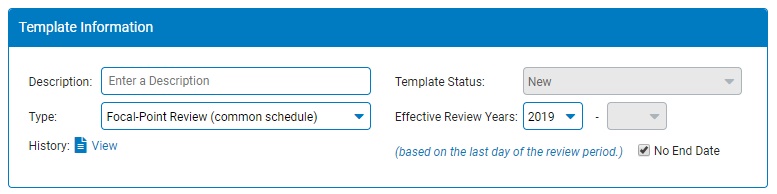
| Field | Description |
| Description |
Enter the identifying label for the template (up to 50 characters), which appears on the Review Template page. This value must be unique and not match the description of any other template in Active, Pending, or Draft status (however, it can match an inactive template).
Note: When editing the provided Default Template, the "(Default)" label will remain at the end of the description value so that it may remain easily identifiable. |
| Template Status | Shows and/or sets the current status of the template.
Draft - Created templates that have not yet been published (or scheduled to be automatically published on a future date) Pending - A drafted template with a future-dated publish date (the template will automatically change to Active on the publish date) Active - Templates with a reached publish date and an Inactive Date in the future or not yet entered Inactive - Previously published templates that are no longer in use due to surpassing the entered Inactive Date |
| Type | Specifies the type (or basis) of the review.
Focal Point Review (common schedule) - All employees have the same review year and are reviewed on the same schedule Anniversary Date - All employees have a distinct review year based on their anniversary date. This will be the employee's Last Hire Date (or Alternate Performance Anniversary Date, if designated) |
| Effective Review Years (applies to Focal Point templates) | For Focal-Point review types, this field reflects the years that are to be evaluated using the respective performance review template. For Anniversary Date review types, all applicable employees who have their anniversary-based review period end within this entered date range will be evaluated with the respective review template. Note: If template is to be used indefinitely, select the No End Date check box. This will enable the template to be continuously used for future years until an end year is determined (if applicable). |
Annual Review PeriodAnnual Review Period
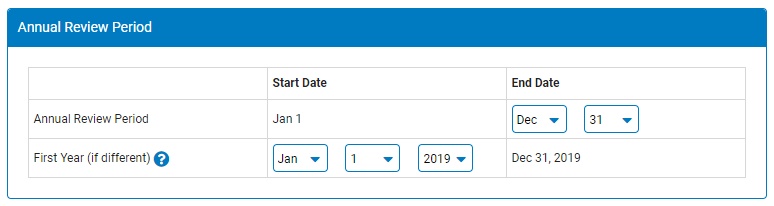
Note: Section only appears when template type set to Focal-Point Review (common schedule).
| Field | Description |
| End Date |
Select the last month and day of the review year for which the employee will be evaluated. The displayed start date will be systematically derived from the entered date (end date minus 365 days).
Note: The end date cannot be edited while the review template is in Active status. |
| First Year (if different) | This
allows performance administrators to specify a different start
date for the initial year that the review template is active.
This feature may especially be useful for organizations
who choose to transition to a redefined performance review
year.
Note: For new templates, the start date can be any date from 24 months prior to the period end to the day prior to the period end. For future versions of an existing template, the start date will automatically set to the first day after the existing template ends to ensure there are no gaps between template versions. |
Anniversary DateAnniversary Date
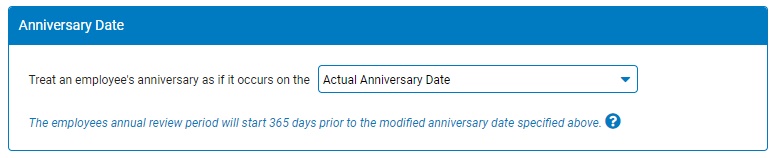
Note: Section only appears when template type set to Anniversary Date.
| Field | Description |
| Actual Anniversary Date |
When selected, then for purposes of template eligibility and review schedule calculation, the employee's actual anniversary date is used. |
| First Day of Anniversary Month | When selected, then for purposes of template eligibility and review schedule calculation, use the first day of the month in which the anniversary falls as the employee's anniversary date. Note: This setting helps standardize the review schedule rather than having reviews scattered throughout the month. |
| First Day of Month after Anniversary Date | When selected, then for purposes of template eligibility and review schedule calculation, use the first day of the month following the actual anniversary date as the employee's anniversary date. |
| First Day of Quarter after Anniversary Date | When selected, then for purposes of template eligibility and review schedule calculation, use the first day of the quarter following the actual anniversary date as the employee's anniversary date. |
Note: The employee's anniverysary date equals the employee's Last Hire Date (or Alternate Performance Anniversary Date, if designated).
Performance SettingsPerformance Settings
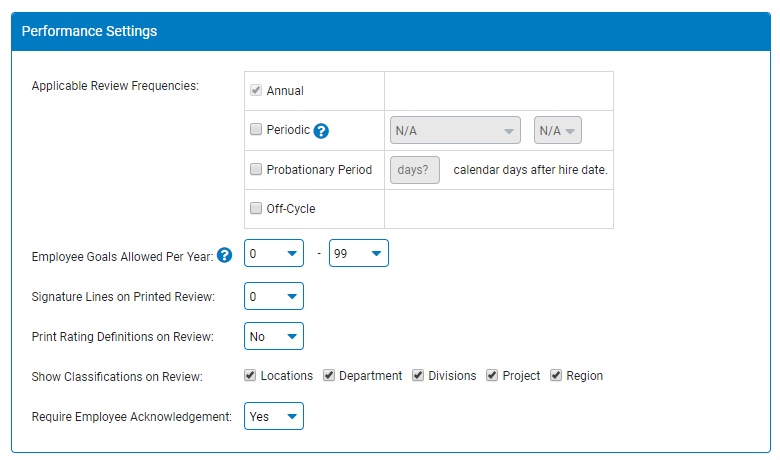
| Field | Description |
| Applicable Review Frequencies |
This section specifies the review frequencies applicable to the review template. Annual - This box is automatically checked as annual reviews are required for every template (which ensures each employee fits into only one template) Periodic - In addition to the annual review, the same template can be used to evaluate the employee on a Monthly, Quarterly, or Semi-Annual basis. For the once-a-year occurrence when the scheduled periodic review overlaps the scheduled annual review, you can choose to skip the periodic review (First X option) or have periodic review created in addition to the annual review (All X option). Note: The Manager Discretion option may be selected if your organization prefers managers to create reviews on a custom (non-system scheduled) interval. Probationary Period - Performance administrators are able to create an alternate review form that is to be used when an applicable new hire has not yet reached a defined tenure threshold. Any employee who is under the set number of days of employment will be evaluated with the criteria entered on the Probationary Review tab (which appears in the template upon activation of this feature) instead of the evaluation criteria entered on the Annual/Periodic Review tab(s). Off-Cycle - When activated, managers will be able to create performance reviews at any time during the year for employees who are assigned to the respective template. Upon creation, the manager will be prompted to choose the Annual, Periodic, or Probationary set of criteria for the Off-Cycle review form. |
| Employee Goals Allowed Per Year | This specifies the minimum and maximum number of performance goals each employee assigned to the respective template may have per review year. Note: When the minimum and maximum number are both set to zero, the goal management is effectively disabled for employees in the respective template. |
| Tenure Required for Review | Specifies the number of months that the employee must be employed in the review period in order to be included in the annual and periodic review(s). Employees may still be eligible for the probationary reviews since probationary review have their own tenure requirement. Note: This section is only applicable for Focal-Point template types. |
| Signature Lines on Printed Review | Specifies the number of signature lines to display on the printed review (up to 4 lines). |
| Print Rating Definitions on Review | When set to Yes, the rating scale definitions will be displayed on the printed reviews. |
| Show Classifications on Review | Allows performance administrators to select with company class codes are to be displayed on the employee review. |
| Require Employee Acknowledgement | Once a performance review is finalized, it may be delivered to the employee electronically through the ExponentHR system. By setting the Employee Acknowledgement option to Yes, the employee will be prompted to acknowledge that the review form was received. |

When a manager has finished creating a performance review, it may be desirable to have an up-line manager look over the review form for approval (or suggested edits) before it is presented to the employee as a finalized performance review. This setting is controlled in the Approval section of the review template. However, since this extra step of approval may not be required for the upper-management levels, performance administrators are able to utilize the OSM levels on the organizational tree to set at which level managers are able to self-approve the reviews they create (bypassing the requirement to submit the review form for approval).
By selecting a numeric value in the OSM level field, all managers on that management level and above will have the ability to self-approve the performance reviews that they create. Consequently, any manager below the selected OSM level will be required to submit any created reviews prior to it being presented to the employee.
Note: To examine your organizational tree, you can navigate to the Organizational Structure Management (OSM) page and review the Performance Management StructurePerformance Management Structure. To determine which OSM level a manager belongs, you can either count how many levels down a manager is from the top level or you can click the right arrow beside the employee's name and select the Chain of Command option to easily determine a manager's level.
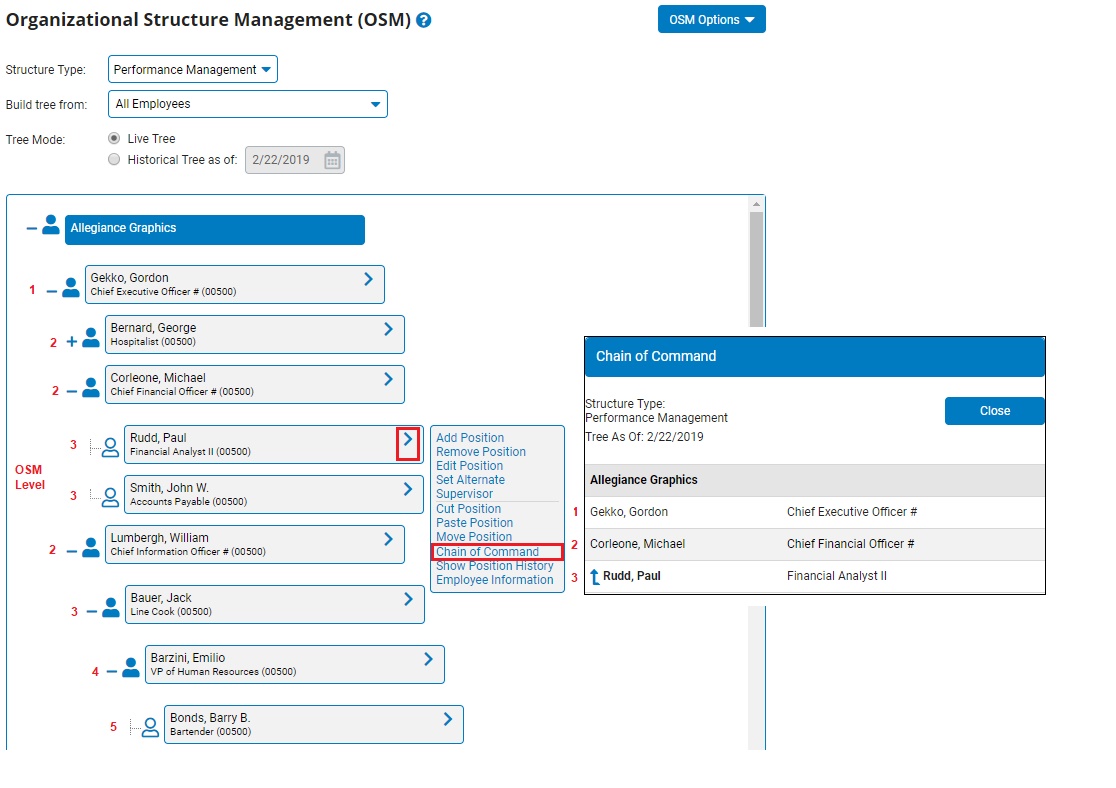
To inactivate the requirement for a performance review to be first submitted for review/approval (at any management level), set the approval level to All OSM levels. This will enable each manager to self-approve any performance review that they create.
5. Once satisfied with the change made, you can:
Click the Save And PublishSave And Publish button (to immediately implement the changes made).
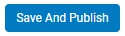
Click the Save DraftSave Draft button (to keep the changes made, but maintain a drafted status for potential utilization at a later time).

Click the ExitExit button (to erase all changes made to the template since last time it was saved.

Proceed to any of the other Template Settings tab to make additional changes:
Apply To - Manage Who Receives the Template
Schedule - Control Performance Review Cycle Frequency
Annual/Periodic/Probationary Review - Manage Evaluation Criteria
Related Help Topics
Performance Management Dashboard
Managing Performance Rating Methodologies
Managing Performance Review Items
Performance Management Reporting Capabilities